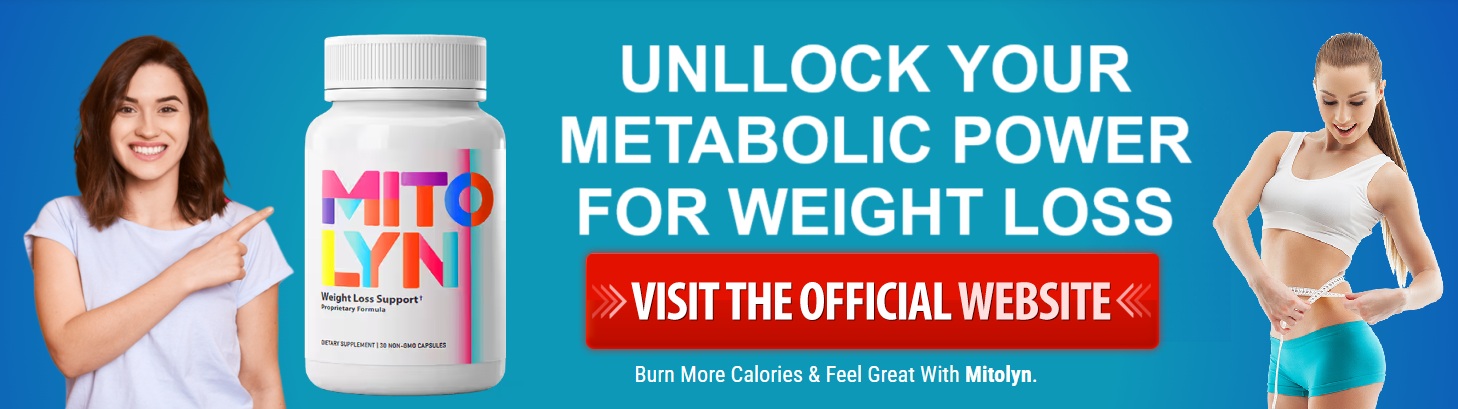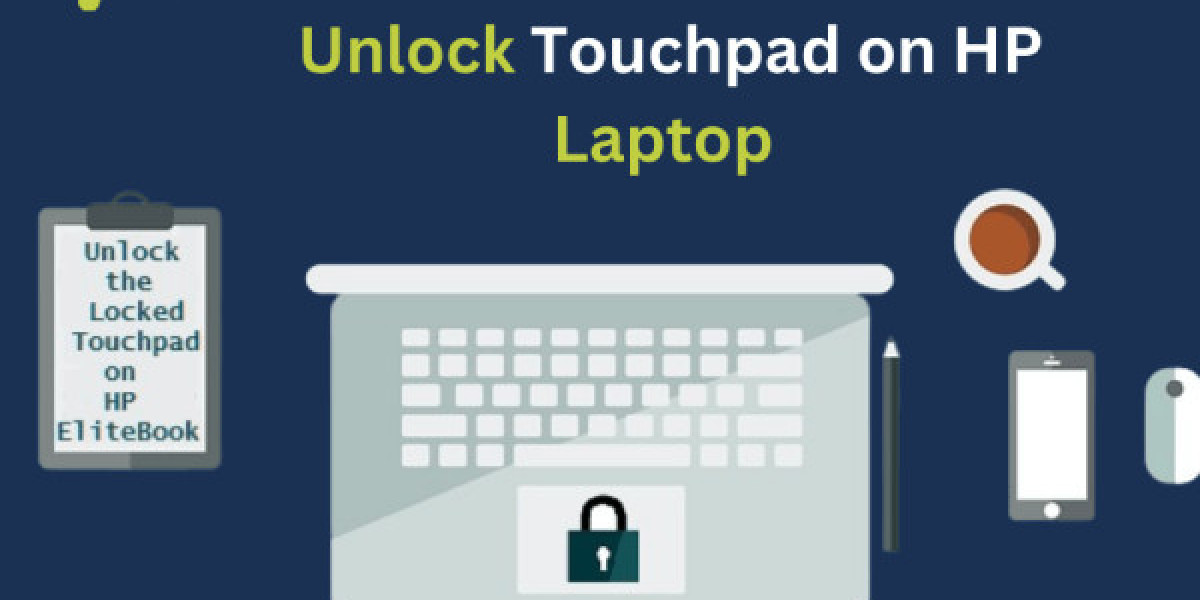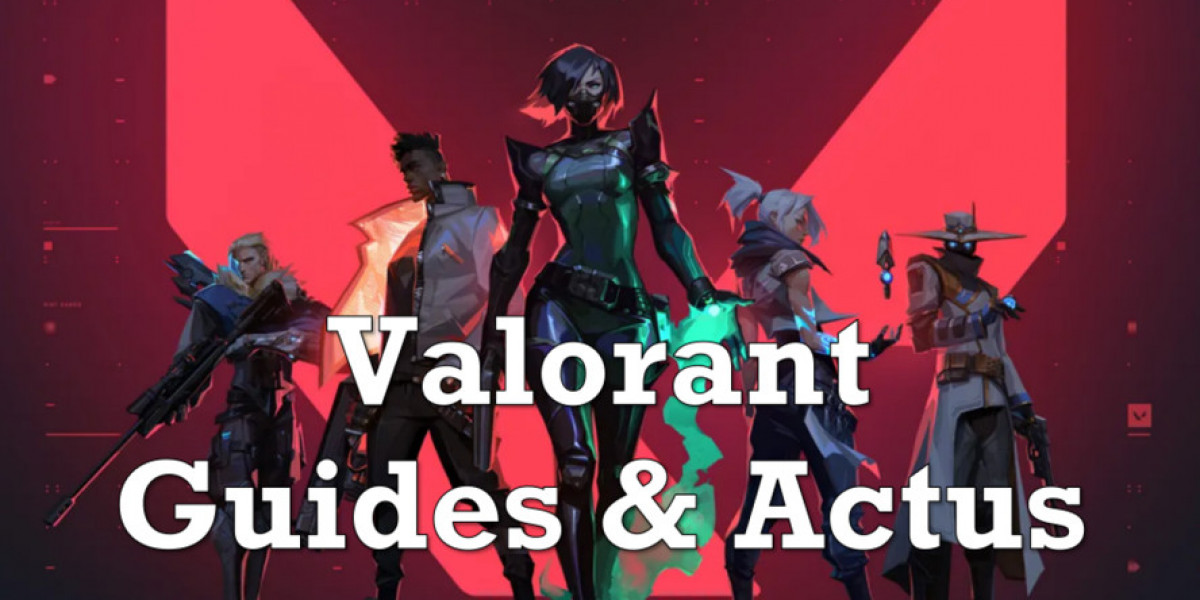Unlock Touchpad on HP Laptop
The touchpad is a vital component of any laptop, especially for HP laptop users who rely on it for everyday navigation. However, it’s not uncommon to encounter situations where the touchpad becomes disabled or unresponsive. For kids learning to use technology or parents trying to troubleshoot, this can be frustrating. But don’t worry! This guide provides simple, effective solutions to enable or unlock the touchpad on HP laptops, ensuring smooth operation for all users.
Why Does the Touchpad Get Disabled?
Before diving into solutions, it’s important to understand why the touchpad might stop working:
Accidental Disabling: Sometimes, a combination of keys can accidentally disable the touchpad.
Driver Issues: Outdated or corrupted drivers may cause the touchpad to malfunction.
Settings Misconfiguration: A change in system settings could turn off the touchpad.
Hardware Problems: Although rare, hardware issues could also be the culprit.
Step-by-Step Solutions to Enable or Unlock the Touchpad
1. Check the Touchpad Enable/Disable Key
Most HP laptops come with a dedicated key to enable or disable the touchpad. Here's how to check:
Look for a small touchpad icon on one of the function keys (usually F5, F6, or F7).
Press the Fn key along with the touchpad key to toggle it on or off.
This is often the quickest fix and is ideal for kids who may have accidentally pressed the wrong key.
Use the Touchpad On/Off Button
Some HP laptops feature a physical on/off button near the touchpad itself.
Double-tap the top-left corner of the touchpad.
If the touchpad light is on, it indicates it’s disabled; tapping it again should enable it.
This method is simple and user-friendly, making it perfect for young learners.
Enable the Touchpad in Windows Settings
If the above methods don’t work, the touchpad might be disabled in the system settings. Follow these steps to re-enable it:
Click on the Start menu and open Settings.
Navigate to Devices > Touchpad.
Toggle the touchpad option to On.
Test the touchpad to ensure it’s working.
This method works universally across most HP laptop models.
Update or Reinstall Touchpad Drivers
Drivers are essential for the proper functioning of hardware. To update or reinstall drivers:
Open the Device Manager by right-clicking the Start menu.
Expand the Mice and other pointing devices category.
Right-click on your touchpad driver and select Update Driver.
If updating doesn’t work, choose Uninstall Device and restart your laptop. Windows will reinstall the default drivers automatically.
This solution is slightly technical but ensures long-term reliability.
Check for BIOS Settings
In rare cases, the touchpad may be disabled in the BIOS. Here’s how to fix it:
Restart your HP laptop and press Esc or F10 to enter the BIOS setup.
Navigate to the Advanced tab and look for Internal Pointing Device or a similar option.
Ensure it is set to Enabled.
Save changes and restart your laptop.
This method is more advanced but resolves deep system-level issues.
Perform a Hardware Reset
Sometimes, performing a simple hardware reset can resolve touchpad issues.
Turn off your laptop completely.
Unplug the power adapter and remove the battery (if removable).
Hold the power button for 15-20 seconds.
Reconnect the battery and power it on.
This resets the hardware settings and often resolves unexpected glitches.
Tips to Prevent Future Touchpad Issues
Educate Kids About Shortcuts: Teach children about touchpad shortcuts and how to avoid accidental disabling.
Regularly Update Drivers: Ensure your system remains updated to prevent compatibility issues.
Use an External Mouse: For extensive use, an external mouse can reduce wear and tear on the touchpad.
When to Seek Professional Help
If none of the above solutions work, it might indicate a hardware issue requiring professional assistance. Contact HP Support or visit an authorized service center for help.
Conclusion
The touchpad on an HP laptop is essential for seamless navigation, especially for kids who are still learning the ropes of technology. Whether the touchpad was disabled accidentally or due to software issues, these step-by-step solutions will help you enable or unlock the touchpad on HP laptops, quickly and efficiently.
With this guide, both parents and kids can confidently troubleshoot and resolve touchpad issues, ensuring uninterrupted learning and fun.