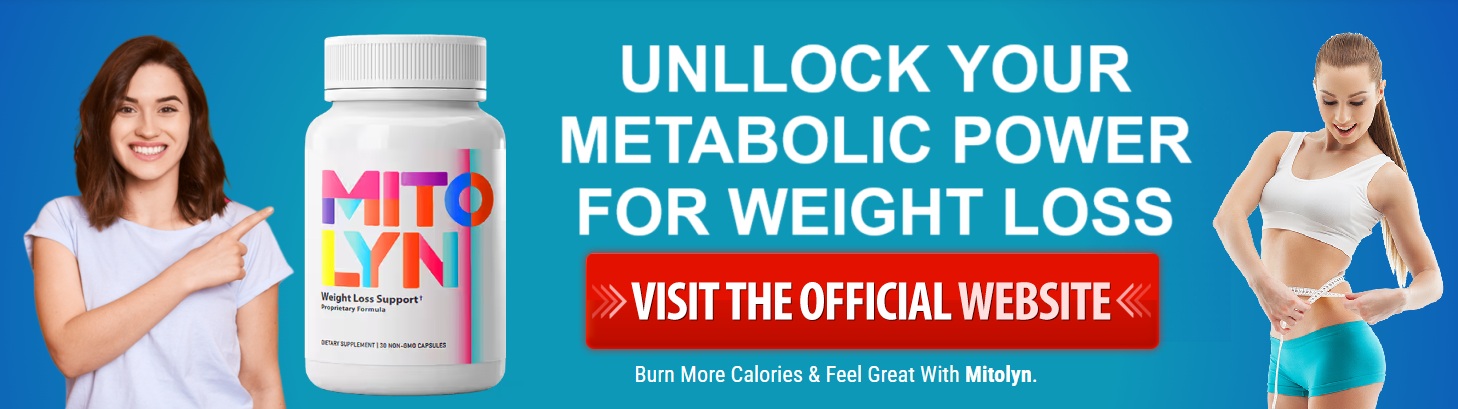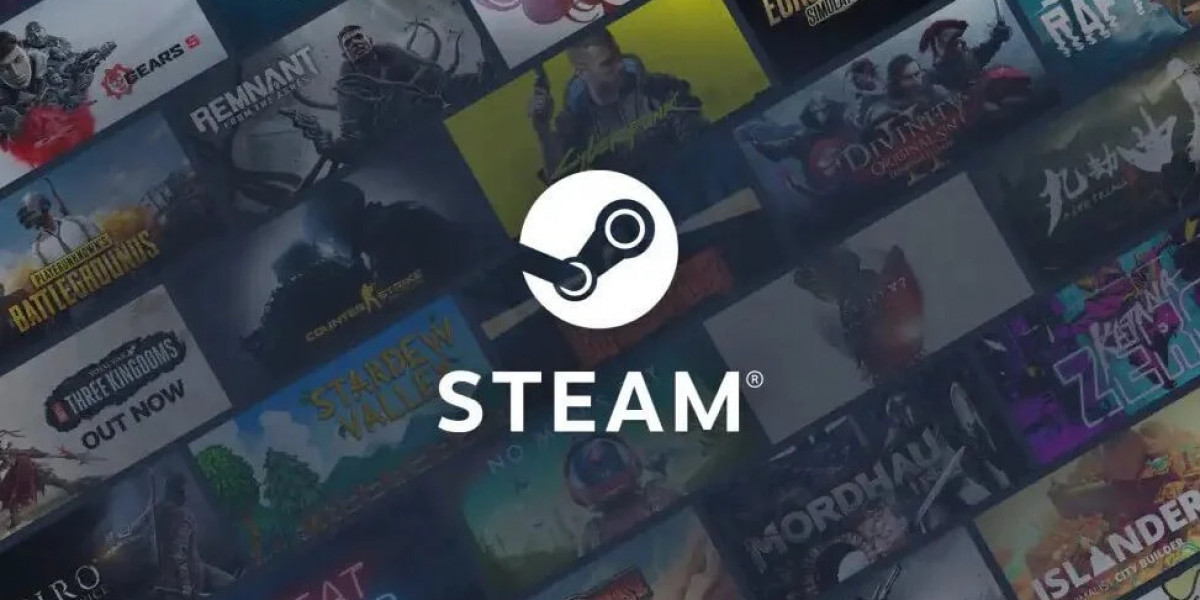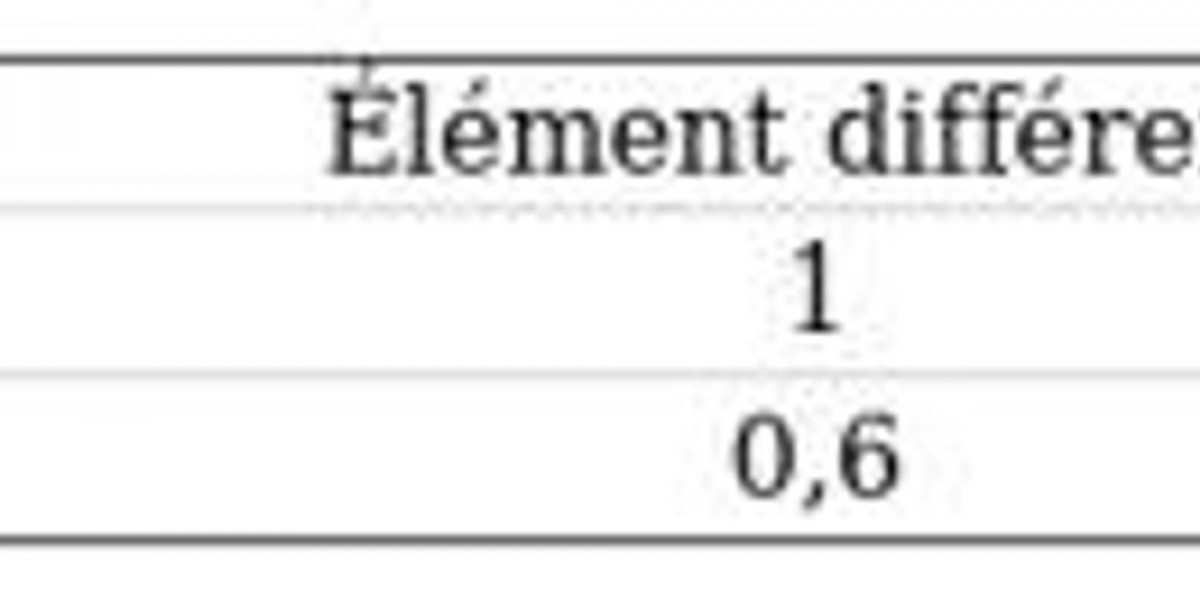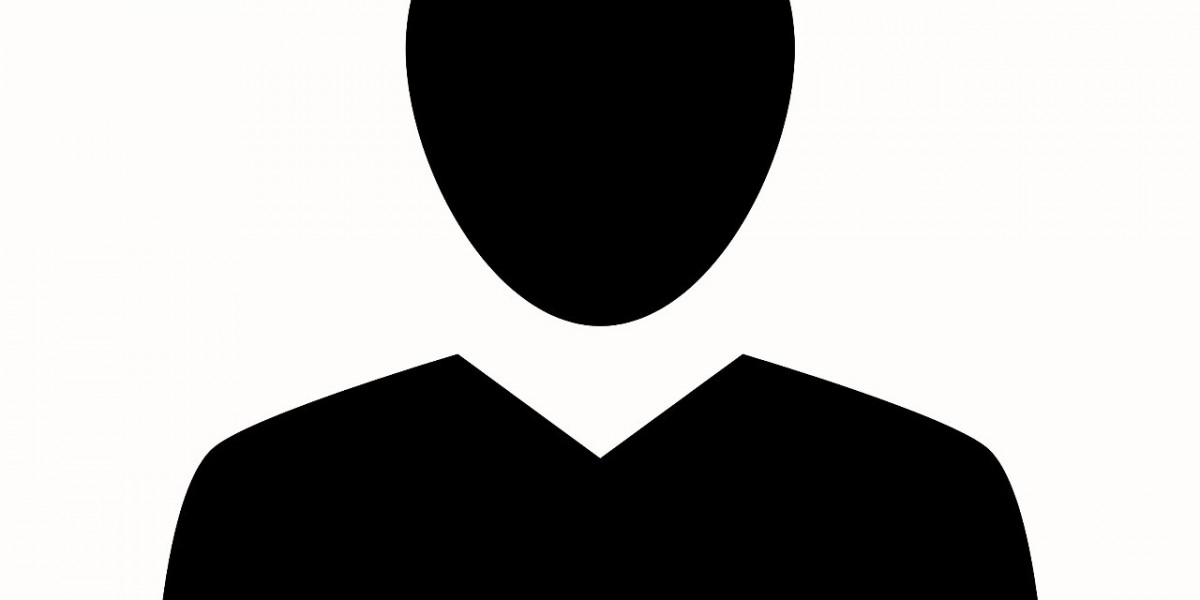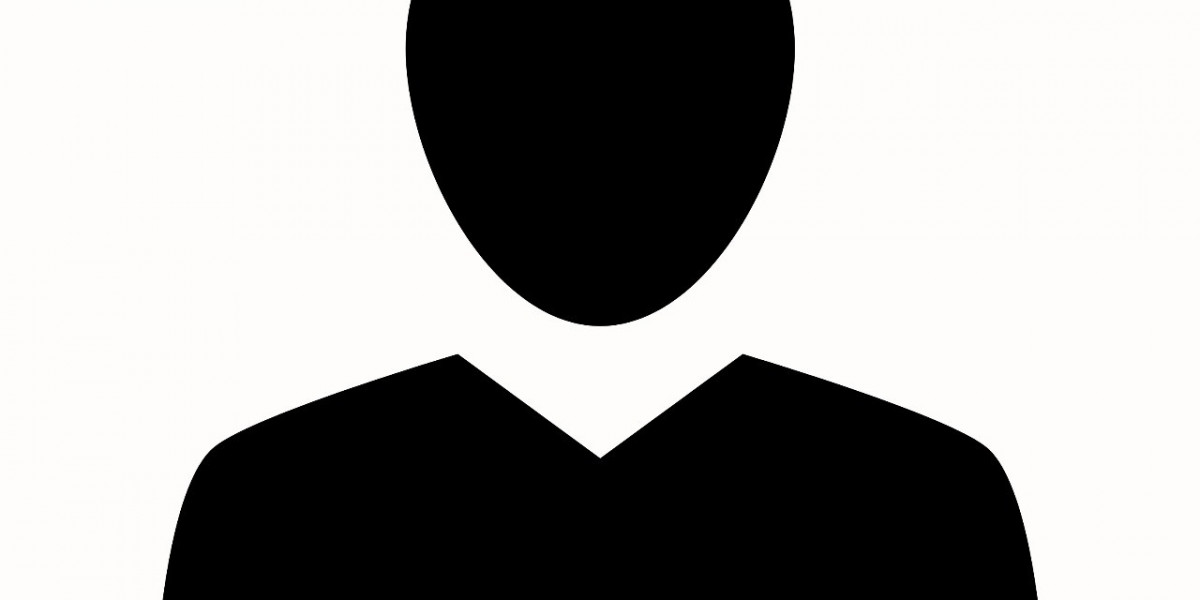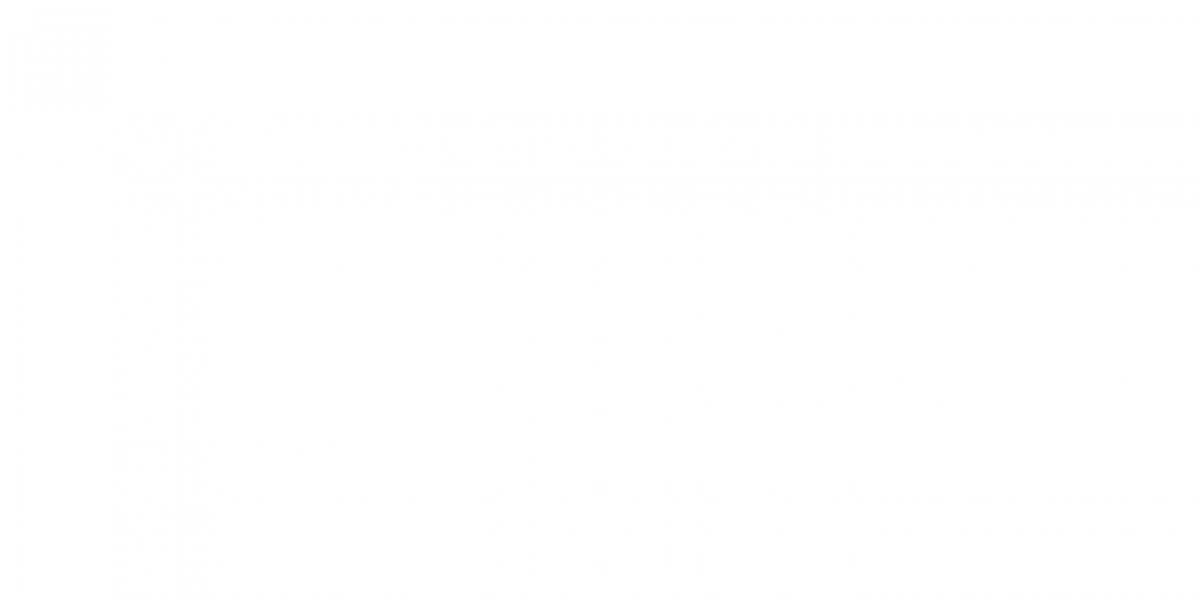Steam is one of the most popular gaming platforms worldwide, offering gamers access to a vast library of games, updates, and community features. However, encountering problems with Steam can be frustrating, especially when the platform refuses to open. If you’ve ever asked yourself, “Why is Steam not opening?”, this step-by-step guide will help you troubleshoot and resolve the issue. To ensure a secure and smooth gaming experience, we’ll also highlight how X-VPN can assist in overcoming connectivity-related problems.
Step 1: Restart Your Computer
The first and simplest solution is to restart your computer. Temporary glitches or background processes can prevent Steam from launching properly. A reboot clears system memory and can resolve minor software conflicts that might be affecting Steam.
Step 2: Check for Background Processes
Sometimes, Steam processes might still be running in the background, even though the app appears closed.
- Press Ctrl + Shift + Esc to open the Task Manager.
- Look for any processes named Steam.exe.
- Right-click on them and select End Task.
After closing all Steam-related processes, try reopening the application.
Step 3: Run Steam as an Administrator
Running Steam with administrative privileges can resolve issues caused by permission restrictions.
- Right-click on the Steam shortcut on your desktop or in the Start menu.
- Select Run as Administrator from the context menu.
- Confirm the prompt, and check if Steam launches correctly.
Step 4: Clear Steam’s Cache Files
Corrupted cache files can prevent Steam from opening. Deleting these files does not affect your games or saved data.
- Navigate to the folder where Steam is installed (default: C:\Program Files (x86)\Steam).
- Delete everything except for the steamapps and userdata folders, and the Steam.exe file.
- Restart your computer and reopen Steam.
Step 5: Check Your Internet Connection
A stable internet connection is crucial for Steam to function properly. If your internet is unreliable, Steam might fail to open. This is where X-VPN can help.
X-VPN ensures a secure and stable connection by bypassing network throttling and resolving ISP-related restrictions. It also protects your online privacy while you use Steam, shielding you from potential threats. If you suspect your ISP is blocking Steam, connect to a server using X-VPN and retry launching the application.
Step 6: Update or Reinstall Steam
Outdated or corrupt installation files may prevent Steam from opening.
- Visit the official Steam website to check for updates.
- If updating doesn’t work, uninstall Steam and reinstall it.
- Go to Control Panel > Programs > Uninstall a Program.
- Select Steam, click Uninstall, and follow the prompts.
- Download the latest version of Steam from the official website and install it.
Ensure you back up your game data stored in the steamapps folder to avoid re-downloading games.
Step 7: Disable Third-Party Software Conflicts
Certain third-party applications, like antivirus programs or firewalls, can interfere with Steam.
- Temporarily disable your antivirus software and firewall.
- Launch Steam to see if it opens correctly.
- If disabling these programs resolves the issue, add Steam as an exception to your antivirus and firewall settings.
Using X-VPN can also reduce conflicts caused by restrictive firewalls, as it reroutes your traffic through secure servers, ensuring uninterrupted access to Steam.
Step 8: Verify System Requirements
Ensure your system meets the minimum requirements to run Steam. Outdated operating systems, insufficient memory, or incompatible drivers can cause problems.
- Update your operating system to the latest version.
- Check for driver updates, particularly for your graphics and network cards.
- Free up storage space if your hard drive is running low.
Step 9: Use Steam’s Built-in Troubleshooter
Steam offers a built-in troubleshooting tool to diagnose and fix common problems.
- Open the Steam Log folder (default: C:\Program Files (x86)\Steam\logs).
- Review the bootstrap_log.txt file for errors.
- Search for solutions specific to the error codes you find.
Step 10: Contact Steam Support
If none of the above steps resolve the issue, reach out to Steam Support. Provide them with detailed information about the problem, including error messages and steps you’ve already tried.
Why Use X-VPN While Troubleshooting Steam Issues?
In addition to improving your connection stability, X-VPN ensures that your data remains encrypted and protected during online activities. If Steam issues stem from regional restrictions or ISP limitations, X-VPN allows you to bypass these barriers effortlessly. With multiple server locations and advanced encryption, X-VPN provides a secure environment for gaming and troubleshooting alike.
Conclusion
When Steam refuses to open, the problem can usually be resolved with a systematic approach. By following this guide, you can identify and fix the root cause of the issue. For added security and smoother gaming, rely on X-VPN to enhance your connection and protect your data. The next time you ask, “Why is Steam not opening?”, you’ll have all the tools and knowledge to fix it efficiently.