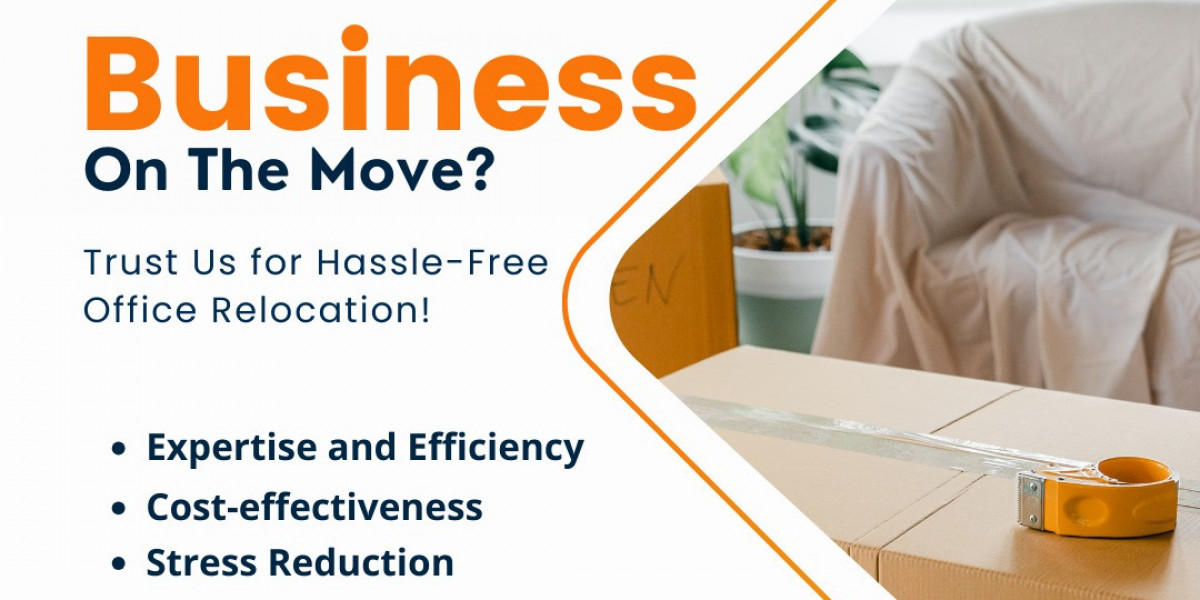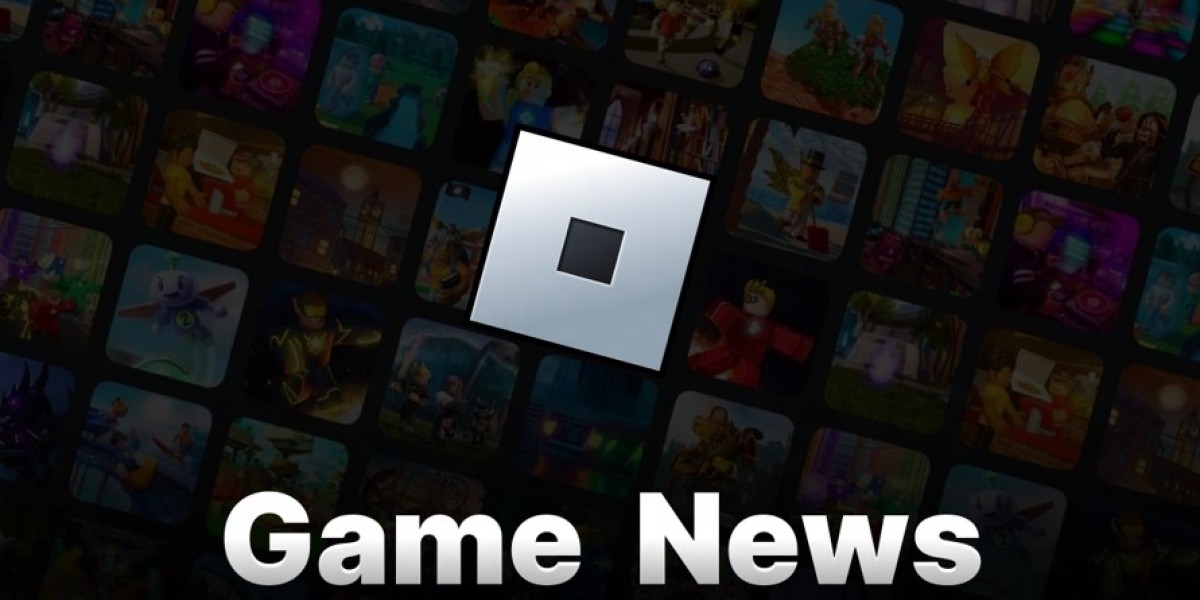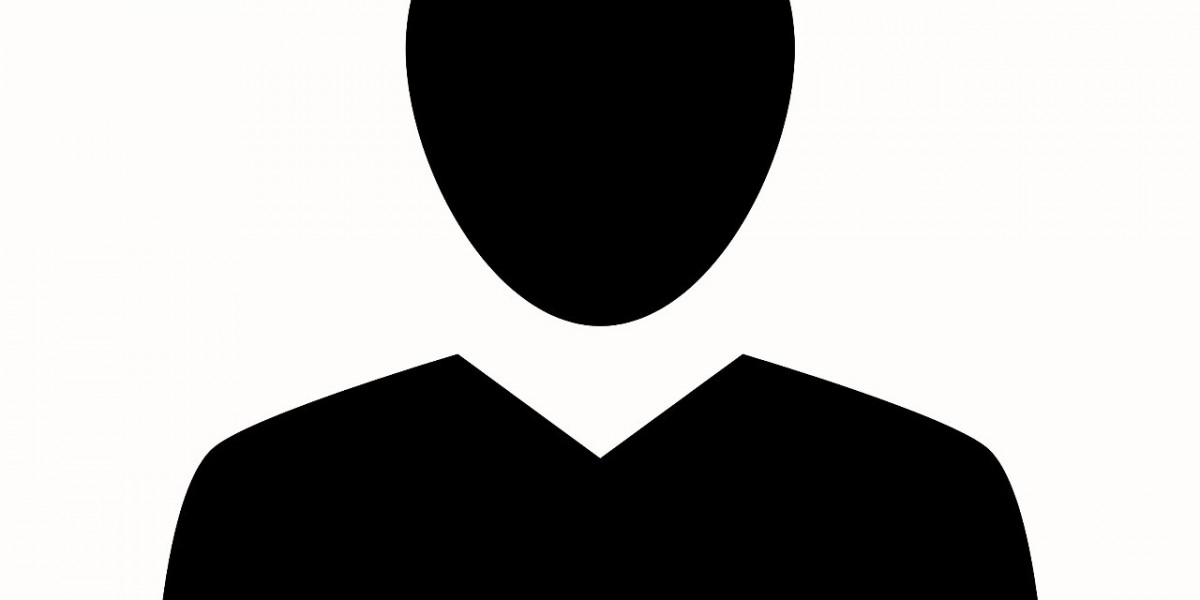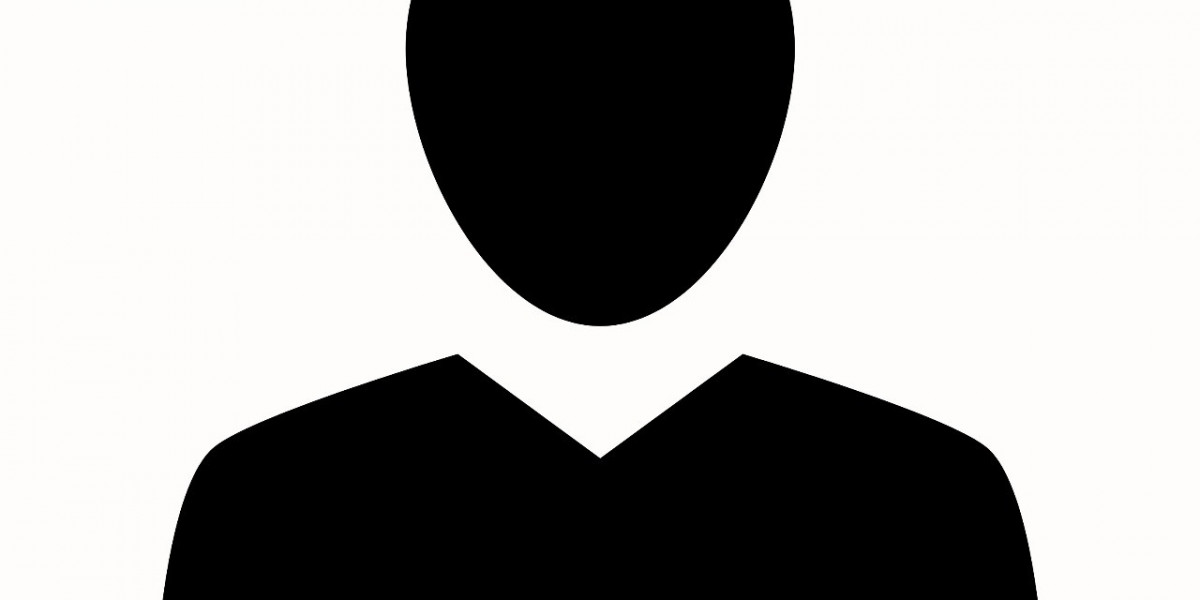Proper record-keeping not only ensures compliance with financial reporting standards but also helps in building trust with donors by maintaining transparency. This blog provides a step-by-step guide to recording donations received in QuickBooks Desktop and includes tips to optimize the process for effective financial management.
Understanding Donations in QuickBooks Desktop
Donations in QuickBooks Desktop are treated as income. Non-profit organizations often classify them as contributions, grants, or fundraising revenue. Proper categorization and tracking of donations help in generating reports for stakeholders, managing tax obligations, and evaluating financial health.
Key Considerations Before Recording Donations
Before you start <a href="https://ebetterbooks.com/quickbooks-training/record/donation/">recording Received cdonations in QuickBooks Desktop</a>, ensure the following are set up in QuickBooks Desktop:
Company File for Non-Profits: Non-profits should configure their company file with industry-specific settings to enable features like donor tracking and non-profit-specific reporting.
Chart of Accounts: Add accounts for contributions, grants, or specific fundraising campaigns under the income category in your Chart of Accounts.
Items List: Create service items or product items that represent the types of donations you receive (e.g., monetary, in-kind, or restricted).
Donors as Customers: In QuickBooks, donors are treated as customers. Set up donor profiles in the Customer Center for easy tracking.
Classes and Locations (Optional): Use classes and locations to categorize donations by specific programs, campaigns, or branches.
Step-by-Step Guide to Recording Donations in QuickBooks Desktop
Step 1: Set Up Donation Accounts
Navigate to the Chart of Accounts:
- Go to Lists > Chart of Accounts.
Create a New Account:
- Click Account > New.
- Select Income as the account type and click Continue.
Name the Account:
- Enter a descriptive name such as "Donations Income" or "Restricted Contributions."
Save the Account:
- Click Save & Close.
Step 2: Record a Donation Using a Sales Receipt
Sales receipts are ideal for recording one-time donations received immediately.
Go to Create Sales Receipts:
- Navigate to Customers > Enter Sales Receipts.
Select the Donor:
- Choose an existing donor or create a new one by clicking Add New.
Enter Donation Details:
- Payment Method: Select how the donation was received (e.g., check, cash, credit card).
- Deposit To: Choose the bank account where the donation will be deposited.
- Item: Select the donation item created in the Items List.
- Amount: Enter the donation amount.
Add Notes (Optional):
- Use the Memo field to add any relevant notes, such as the purpose of the donation.
Save the Transaction:
- Click Save & Close.
Step 3: Record Pledged Donations
For donations pledged but not yet received, use invoices.
Go to Create Invoices:
- Navigate to Customers > Create Invoices.
Select the Donor:
- Choose or add a donor.
Enter Pledge Details:
- Terms: Specify the payment terms if applicable.
- Item: Select the donation item.
- Amount: Enter the pledged amount.
Track the Payment:
- Once the donation is received, <a href="https://ebetterbooks.com/quickbooks-training/record/">Accurate record the cash flow</a>by going to Customers > Receive Payments.
- Once the donation is received,
Step 4: Record In-Kind Donations
In-kind donations refer to goods or services instead of monetary contributions.
Create an In-Kind Donation Item:
- Go to Lists > Item List > New.
- Select Service or Non-Inventory Part.
- Name the item (e.g., "Furniture Donation") and link it to an income account like "In-Kind Donations."
Record the Donation:
- Use a sales receipt or journal entry to record the in-kind contribution, specifying its fair market value.
Step 5: Deposit Donations
After recording a donation, deposit it into your bank account.
Go to Make Deposits:
- Navigate to Banking > Make Deposits.
Select Payments:
- Choose the recorded donations from the Payments to Deposit window.
Deposit Details:
- Specify the bank account and add any relevant details.
Save the Deposit:
- Click Save & Close.
Tracking and Reporting Donations
Accurate tracking and reporting of donations are essential for audits and donor communications. QuickBooks Desktop offers several tools to help you manage this:
Custom Reports:
- Generate donor-specific or campaign-specific reports by navigating to Reports > Custom Reports.
Profit & Loss Report:
- Review your income from donations by generating a Profit & Loss report and filtering by income accounts.
Donor Acknowledgments:
- Use QuickBooks templates to create thank-you letters or acknowledgment receipts for donors.
Class and Location Tracking:
- Run class or location-based reports to analyze the performance of specific programs or branches.
Tips for Optimizing Donation Tracking
Regular Reconciliation:
- Reconcile your accounts monthly to ensure all donations are accurately recorded.
Integrate Donor Management Software:
- If you use donor management tools, integrate them with QuickBooks to streamline data entry and reporting.
Utilize Memorized Transactions:
- For recurring donations, use memorized transactions to save time and reduce errors.
Maintain Backup Records:
- Regularly back up your QuickBooks data to prevent data loss.
Frequently Asked Questions
Q: Can QuickBooks Desktop track restricted and unrestricted donations?
Yes, by using classes or sub-accounts, you can separate restricted and unrestricted donations for detailed reporting.
Q: How do I handle anonymous donations?
Record anonymous donations under a generic donor profile named "Anonymous Donor."
Q: Is QuickBooks Desktop suitable for non-profits?
Yes, QuickBooks Desktop offers features tailored for non-profits, including donor tracking and non-profit-specific reporting.
Conclusion
Recording donations in QuickBooks Desktop is an essential task for non-profits and organizations that depend on contributions. By setting up your Chart of Accounts, Items List, and donor profiles correctly, you can efficiently track and manage donations. Leveraging QuickBooks' reporting tools ensures transparency and accountability, fostering trust among stakeholders and enabling better financial decision-making.
With the detailed steps and tips outlined in this guide, you can confidently manage donations in QuickBooks Desktop, ensuring compliance and effective financial management.