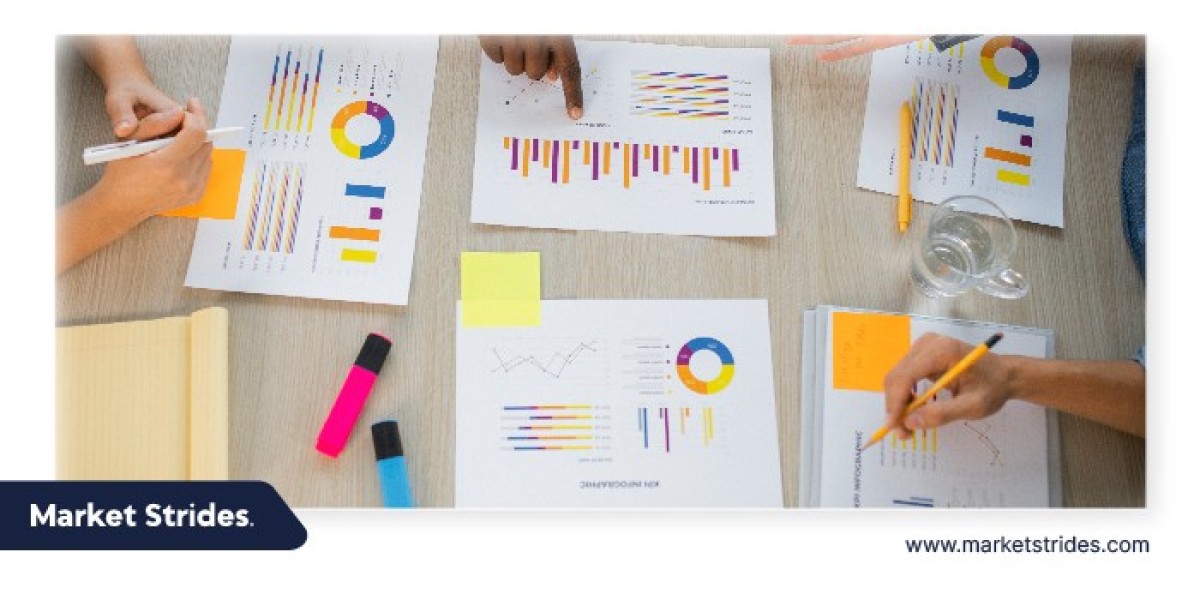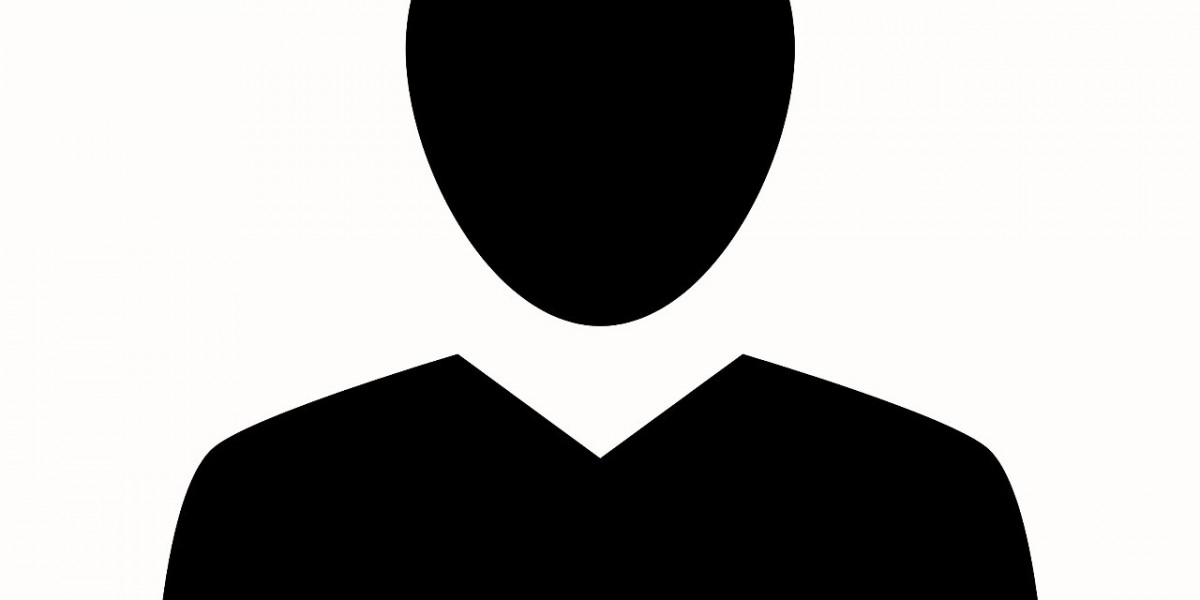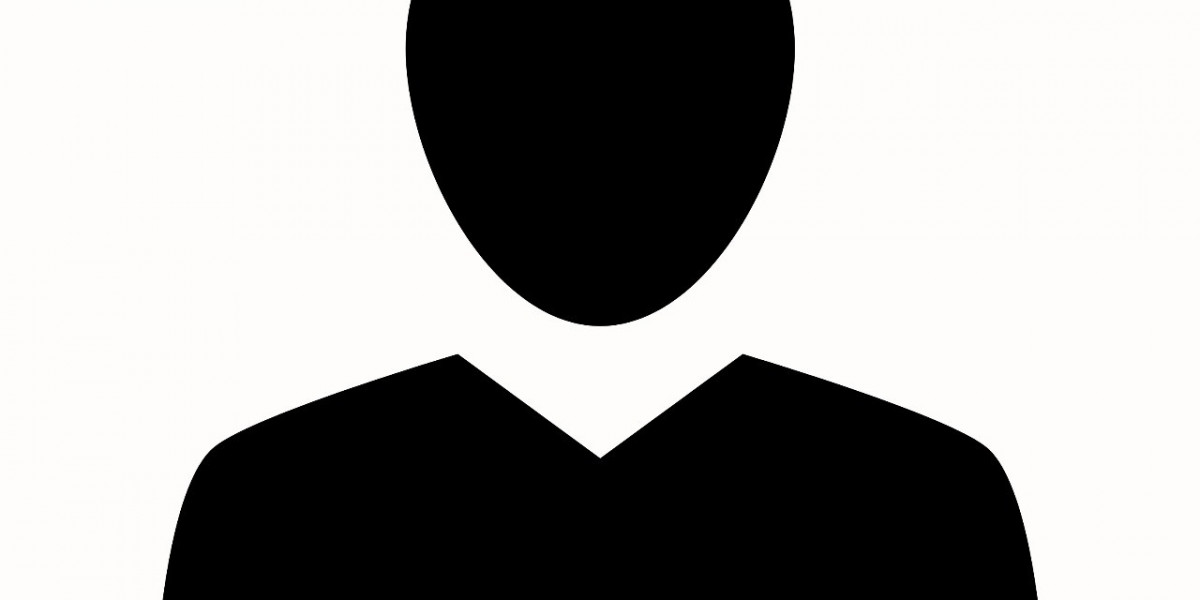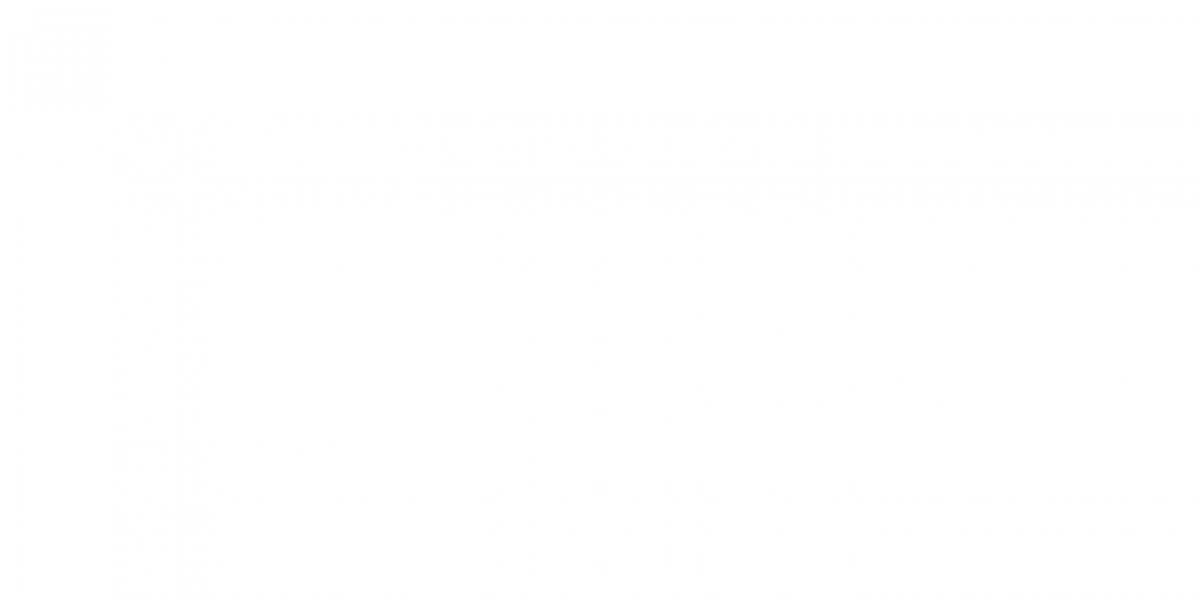Setting up your website on a Cheap Linux VPS is an excellent way to gain full control over your hosting environment while keeping costs low. A Linux VPS offers greater flexibility, dedicated resources, and better performance compared to shared hosting. Although the process might seem daunting for beginners, this guide will walk you through the steps to get your website up and running efficiently.
1. Why Choose a Cheap Linux VPS?
Before diving into the setup, it’s essential to understand why a Cheap Linux VPS is an ideal choice for hosting your website.
Advantages of a Cheap Linux VPS:
Cost-Effective: Affordable plans provide dedicated resources at a fraction of the cost of a dedicated server.
Customizability: Full root access allows you to install and configure software tailored to your needs.
Improved Performance: Dedicated CPU, RAM, and storage ensure your website runs smoothly.
Scalability: Upgrade resources easily as your website grows.
If you’re looking for a robust and flexible hosting solution, a Cheap Linux VPS is the perfect starting point.
2. Step 1: Choose a VPS Hosting Provider
The first step is selecting a hosting provider that offers a Cheap Linux VPS suitable for your requirements. Consider factors like:
Linux Distributions Offered: Ensure the provider supports popular options like Ubuntu, CentOS, or Debian.
Resource Allocation: Choose a plan with enough CPU, RAM, and storage for your website.
Uptime and Reliability: Look for providers with at least a 99.9% uptime guarantee.
Customer Support: Opt for providers offering 24/7 technical support.
Recommended Providers: DigitalOcean, Vultr, Hostinger, and Linode are excellent choices for Cheap Linux VPS hosting.
3. Step 2: Set Up Your VPS
Once you’ve selected a provider and purchased your VPS plan, it’s time to set up the server.
a. Access Your VPS
Most providers will send you login credentials via email. Use SSH (Secure Shell) to access your VPS from your terminal or an SSH client like PuTTY.
Command for Linux/macOS:
bash
Copy code
ssh root@your-server-ip
Command for Windows (using PuTTY):
Enter the server’s IP address and the port (usually 22) in PuTTY to connect.
b. Update the Server
Before proceeding, update your Linux distribution to ensure you have the latest security patches and software:
bash
Copy code
sudo apt-get update && sudo apt-get upgrade -y # For Ubuntu/Debian
sudo yum update -y # For CentOS
4. Step 3: Install a Web Server
A web server is required to host your website files. The two most popular choices are:
a. Apache
Apache is a widely used and reliable web server.
Installation Command (Ubuntu/Debian):
bash
Copy code
sudo apt-get install apache2 -y
Installation Command (CentOS):
bash
Copy code
sudo yum install httpd -y
Start the Apache service:
bash
Copy code
sudo systemctl start apache2 # Ubuntu/Debian
sudo systemctl start httpd # CentOS
b. Nginx
Nginx is lightweight and known for its speed and efficiency.
Installation Command (Ubuntu/Debian):
bash
Copy code
sudo apt-get install nginx -y
Installation Command (CentOS):
bash
Copy code
sudo yum install nginx -y
Start the Nginx service:
bash
Copy code
sudo systemctl start nginx
5. Step 4: Install and Configure a Database
Most websites require a database to store data like user information, posts, or product details. MySQL and MariaDB are common choices.
Installing MySQL:
Command:
bash
Copy code
sudo apt-get install mysql-server -y # Ubuntu/Debian
sudo yum install mysql-server -y # CentOS
Secure the database installation:
bash
Copy code
sudo mysql_secure_installation
Installing MariaDB:
Command:
bash
Copy code
sudo apt-get install mariadb-server -y # Ubuntu/Debian
sudo yum install mariadb-server -y # CentOS
Follow the prompts to secure your database and set a root password.
6. Step 5: Install PHP for Dynamic Content
PHP is a scripting language used to generate dynamic content on websites.
Installation Command:
Ubuntu/Debian:
bash
Copy code
sudo apt-get install php php-mysql -y
CentOS:
bash
Copy code
sudo yum install php php-mysql -y
After installation, restart your web server:
Apache:
bash
Copy code
sudo systemctl restart apache2 # Ubuntu/Debian
sudo systemctl restart httpd # CentOS
Nginx:
bash
Copy code
sudo systemctl restart nginx
7. Step 6: Upload Your Website Files
Use an FTP client like FileZilla to upload your website files to the VPS. Alternatively, use SCP (Secure Copy Protocol) to transfer files directly from your local machine.
Command to Upload Files:
bash
Copy code
scp -r /local/path/to/your/website root@your-server-ip:/var/www/html
Ensure that your files have the correct permissions and ownership:
bash
Copy code
sudo chown -R www-data:www-data /var/www/html # Ubuntu/Debian
sudo chown -R apache:apache /var/www/html # CentOS
8. Step 7: Configure Your Domain Name
To make your website accessible via a domain name:
Purchase a domain from a registrar like Namecheap or GoDaddy.
Update your domain’s DNS settings to point to your VPS’s IP address.
Configure your web server to handle your domain by editing its configuration file.
For Apache:
bash
Copy code
sudo nano /etc/apache2/sites-available/yourdomain.conf
For Nginx:
bash
Copy code
sudo nano /etc/nginx/sites-available/yourdomain
Restart the web server to apply changes.
9. Step 8: Secure Your Website with SSL
Install a free SSL certificate using Let’s Encrypt to secure your website:
bash
Copy code
sudo apt-get install certbot python3-certbot-apache -y # Apache
sudo apt-get install certbot python3-certbot-nginx -y # Nginx
Run Certbot to configure SSL:
bash
Copy code
sudo certbot --apache # For Apache
sudo certbot --nginx # For Nginx
Conclusion
Setting up your website on a Cheap Linux VPS might seem intimidating at first, but with the right steps, it’s straightforward and rewarding. A Linux VPS provides the perfect balance of cost-efficiency, flexibility, and performance, making it an excellent choice for hosting websites of all sizes.
By following this guide, you’ll have a fully functional website hosted on a Cheap Linux VPS, ready to handle your personal or business needs. Take the first step today and unlock the potential of VPS hosting for your projects! You can visit HostNamaste for detailed knowledge.