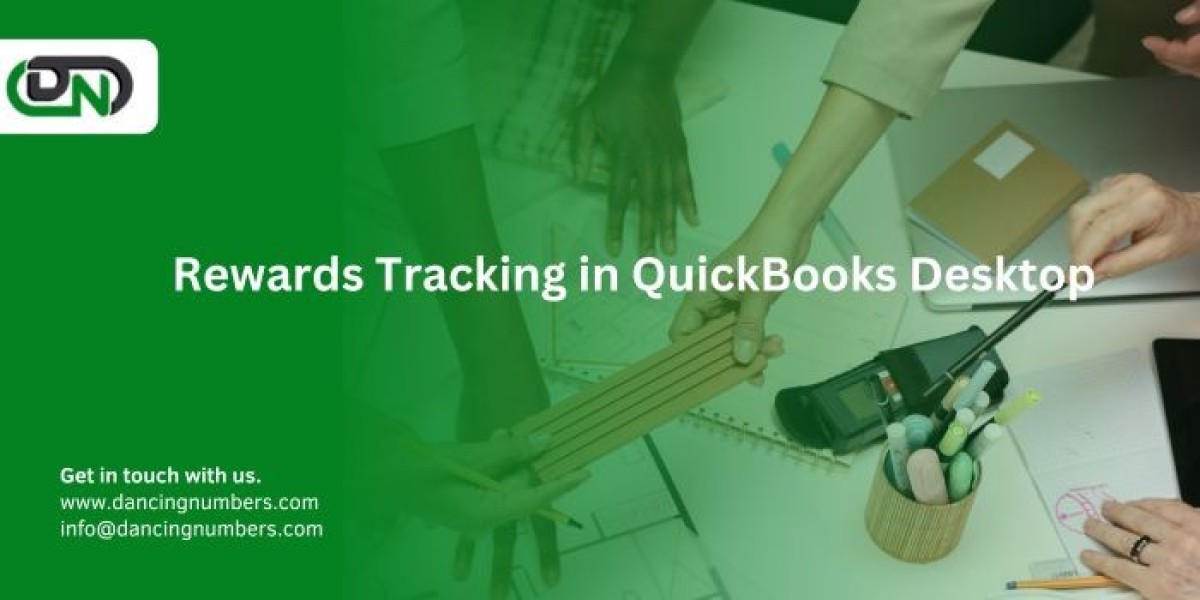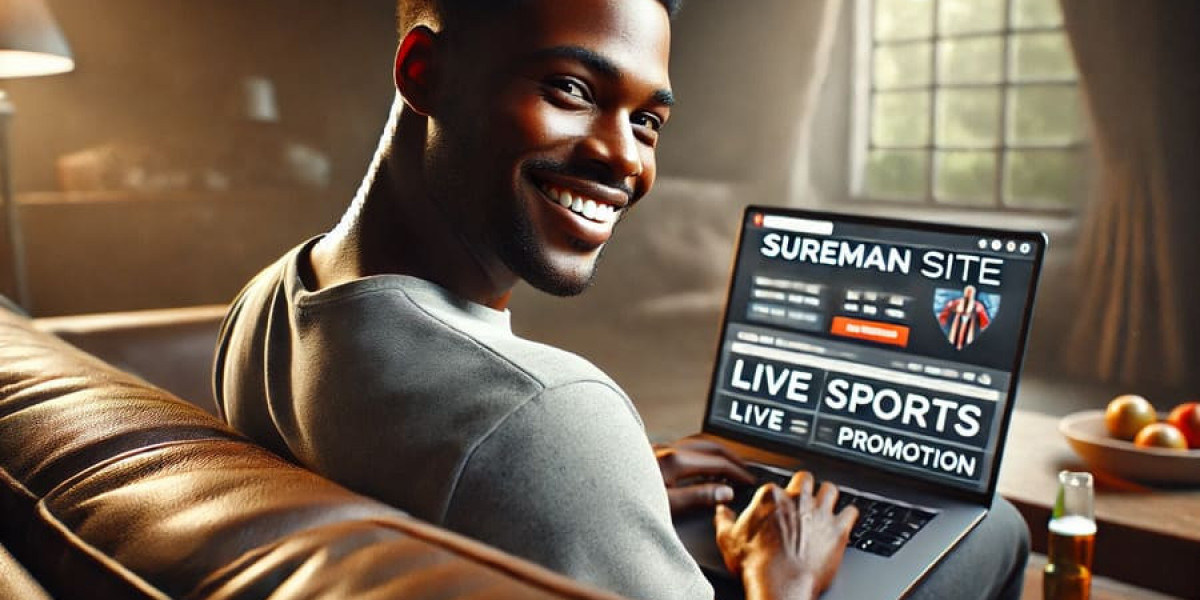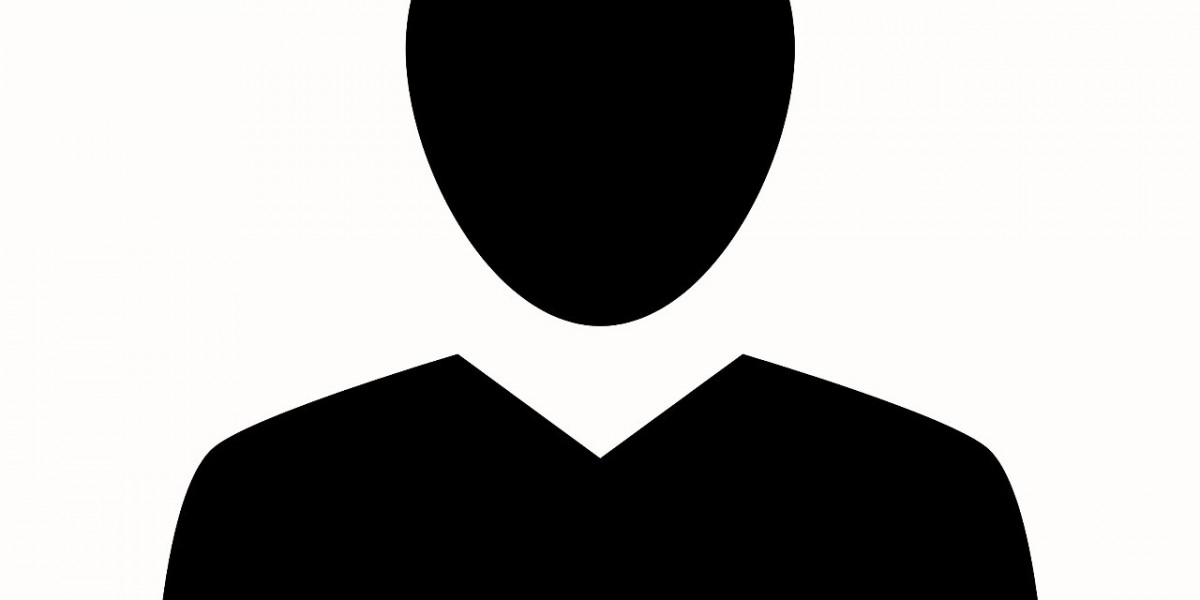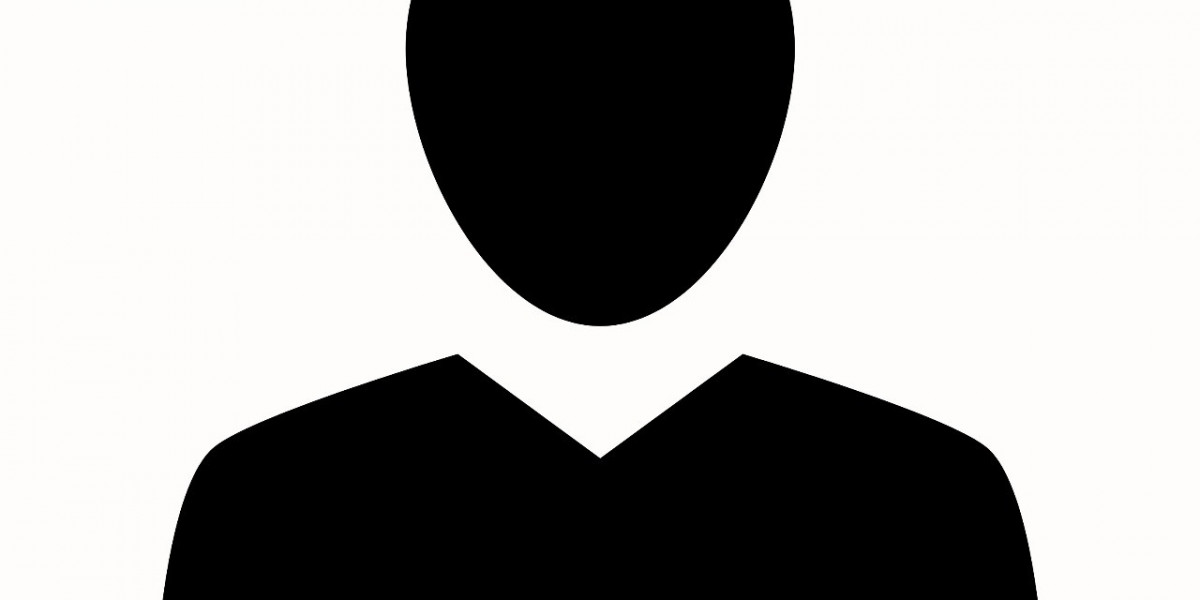Small businesses often rely on every possible opportunity to optimize cash flow, and one of the easiest ways to achieve this is by utilizing credit card cash back rewards. These rewards are essentially rebates earned on business purchases, which can add up over time, providing a financial boost. However, tracking cash back rewards accurately is crucial to ensuring they are properly accounted for in your books.
QuickBooks Desktop, one of the most popular accounting software for small businesses, offers powerful tools for tracking income and expenses. However, the process of recording and managing Rewards Tracking in QuickBooks Desktop is not always intuitive. If you're a small business owner, this guide will simplify the process and walk you through how to manage and track cash back rewards efficiently in QuickBooks Desktop.
Why Tracking Cash Back Rewards Matters for Your Small Business
1. Accurate Financial Reporting
Cash back rewards are typically considered a form of income or rebate, depending on how they are earned. Recording them correctly ensures that your income statements, balance sheets, and other financial reports reflect your business's true performance.
2. Simplified Reconciliation
When you receive cash back rewards in the form of credits or deposits to your business account or credit card, tracking them makes it easier to reconcile your accounts at month-end, ensuring everything matches up.
3. Tax Compliance
In some cases, cash back rewards may be classified as taxable income. By tracking them accurately, you can ensure that your tax filings are complete and correct.
Step-by-Step Guide to Tracking Cash Back Rewards in QuickBooks Desktop
To make the most of your cash back rewards, you need a reliable system for tracking and recording them in QuickBooks Desktop. Below is a simple, step-by-step guide to help you do just that.
Step 1: Create a New Income Account for Cash Back Rewards
The first step in tracking cash back rewards is to create a dedicated income account in QuickBooks Desktop. This allows you to track cash back rewards separately from your other income sources, giving you a clearer view of how much you're earning from credit card rewards.
How to Create an Income Account:
- Open QuickBooks Desktop: Navigate to your company file.
- Go to the Chart of Accounts: From the top menu, select Lists > Chart of Accounts.
- Create a New Account:
- At the bottom of the Chart of Accounts window, click on the Account button and select New.
- Choose Income as the account type.
- Name the account something descriptive like "Cash Back Rewards".
- Save the Account: Click Save & Close to add the account to your Chart of Accounts.
By creating a separate income account for cash back rewards, you can easily track how much you've earned from these rewards over time, which simplifies financial reporting and reconciliation.
Step 2: Record Cash Back Rewards as Income
Once you've set up the Cash Back Rewards account, the next step is to record the rewards you receive as income. The way you record cash back depends on how the reward is applied to your account—either as a direct deposit to your bank or a credit to your credit card statement.
Recording Cash Back as a Credit to a Credit Card:
- Go to the Credit Card Register:
- From the top menu, click on Banking > Use Register.
- Select the credit card account where the cash back reward was credited.
- Enter the Transaction:
- In the register, click in the next available line and enter the date of the cash back credit.
- In the Payee field, enter a name like "Cash Back Reward".
- In the Payment column, enter $0.00 (since this isn't an actual payment).
- In the Charge column, enter the amount of the cash back reward as a negative number (e.g., -50.00 for a $50 cash back reward).
- In the Account field, select the Cash Back Rewards income account you created earlier.
- Save the Transaction: Click Record to save the transaction.
By recording the cash back reward as a credit to the credit card account, QuickBooks will reflect this as a reduction in your credit card balance, while also recording the cash back as income.
Recording Cash Back as a Deposit to a Bank Account:
If your credit card provider deposits the cash back rewards directly into your business bank account, you can record the transaction as a bank deposit.
- Go to Make Deposits:
- From the top menu, click on Banking > Make Deposits.
- Enter Deposit Information:
- In the Deposit To field, select the bank account where the cash back was deposited.
- In the Received From field, you can enter the credit card company or simply name it "Cash Back Reward".
- In the From Account field, select Cash Back Rewards from the list of accounts.
- Enter the amount of the cash back reward.
- Save the Deposit: After entering the details, click Save & Close.
By recording the cash back as a deposit, you'll track the reward as income while ensuring that your bank account is accurately reflected.
Step 3: Reconcile Your Accounts
To ensure your records remain accurate, it's essential to reconcile your accounts regularly. When reconciling your credit card or bank accounts in QuickBooks Desktop, the cash back rewards should be reflected as credits or deposits, helping to balance the accounts.
How to Reconcile Your Credit Card or Bank Account:
- Go to the Reconcile Window:
- From the top menu, click on Banking > Reconcile.
- Select the Account:
- Choose the bank or credit card account where the cash back rewards are reflected.
- Enter Statement Information:
- Enter the ending balance from your credit card or bank statement, ensuring it matches the balance in QuickBooks.
- Match Transactions:
- Look for the cash back reward on your statement and verify that it has been recorded correctly in QuickBooks. It should appear as either a credit to the credit card or a deposit to the bank account.
- Complete the Reconciliation: Once all transactions are matched, complete the reconciliation by clicking Reconcile Now.
Reconciling your accounts ensures that your records in QuickBooks match your actual financial statements, giving you confidence in the accuracy of your bookkeeping.
Step 4: Generate Reports for Cash Back Rewards
One of the great features of QuickBooks Desktop is its ability to generate detailed reports. After you’ve recorded and tracked your cash back rewards, you can easily view how much you’ve earned over time by generating a report.
How to Create a Cash Back Rewards Report:
- Go to Reports:
- From the main menu, select Reports > Company & Financial.
- Generate a Profit & Loss Report:
- Click on Profit & Loss Standard.
- Customize the Report:
- In the Customize Report window, go to the Filters tab and select Account.
- Choose the Cash Back Rewards account to filter the report and show only income from that account.
- View and Analyze the Report: Once the report is generated, you can see a breakdown of all cash back rewards your business has earned over the specified period.
Regularly reviewing reports helps you assess the impact of cash back rewards on your bottom line and identify trends in how much you are earning.
Best Practices for Tracking Cash Back Rewards
- Consistent Recording: Make sure to record cash back rewards as soon as they appear on your credit card or bank statement. Delaying this can lead to errors in your financial records.
- Set Reminders for Reconciliation: Regularly reconciling your accounts ensures that cash back rewards and other transactions are accurately reflected.
- Consult with Your Accountant: Depending on your tax jurisdiction, cash back rewards may or may not be taxable. It's a good idea to consult with your accountant to determine how to handle them at tax time.
Conclusion
Tracking cash back rewards in QuickBooks Desktop doesn't have to be complicated. By following the simple steps outlined in this guide, you can easily record, track, and reconcile your cash back rewards, ensuring accurate financial reporting for your small business.
Not only will this help you take full advantage of the benefits of cash back programs, but it will also ensure that your books are in order and that your business stays compliant with financial regulations. With QuickBooks Desktop, you can streamline this process and keep your business running smoothly.