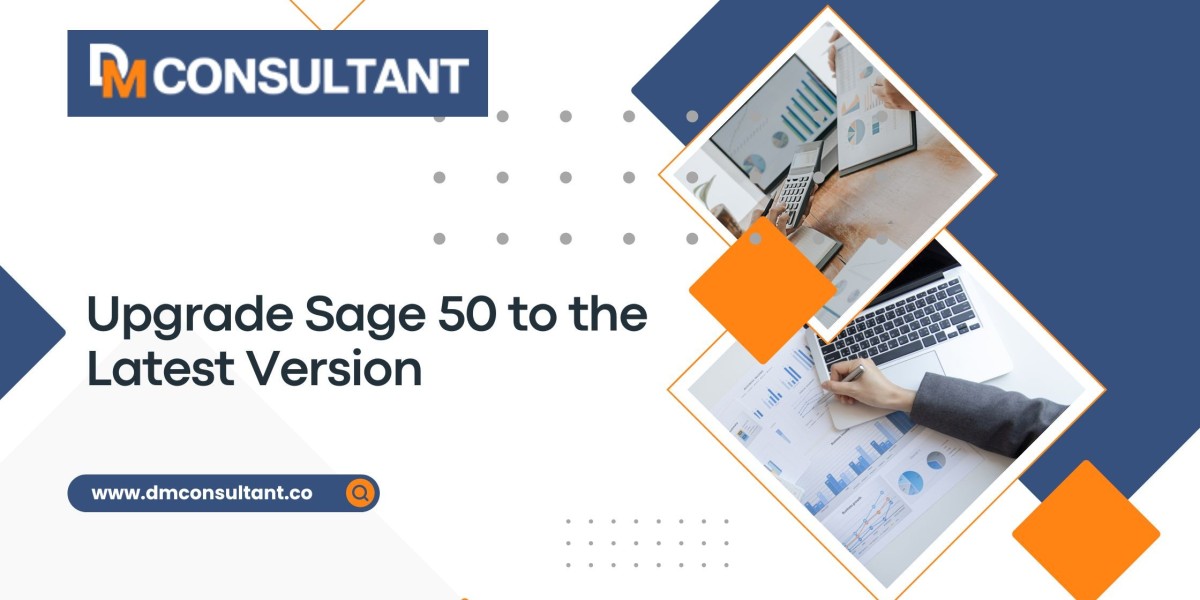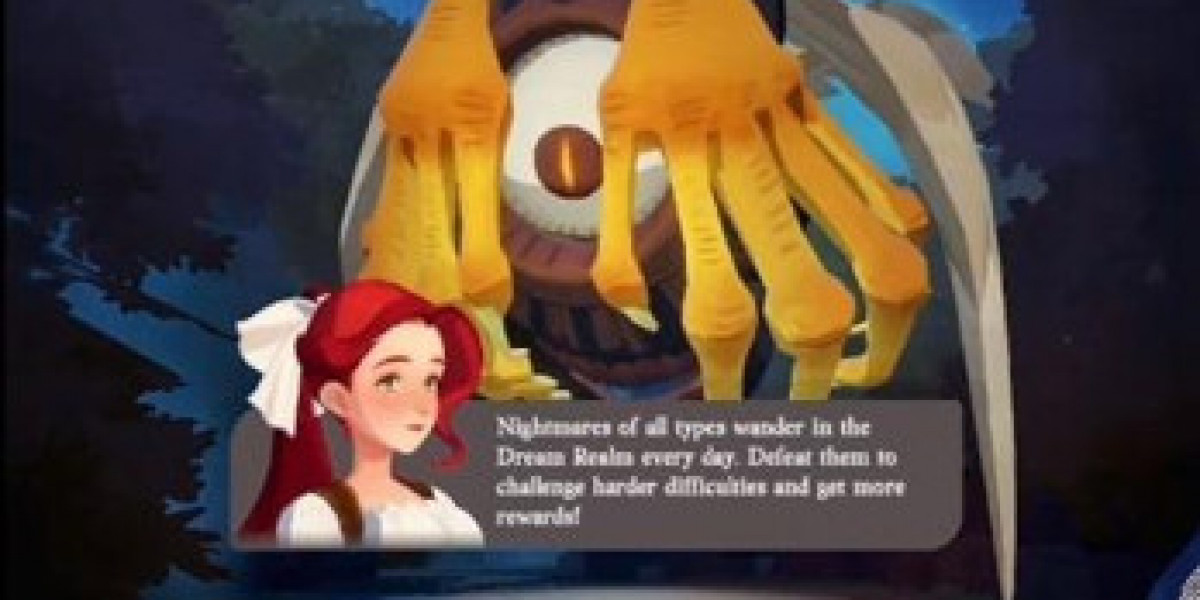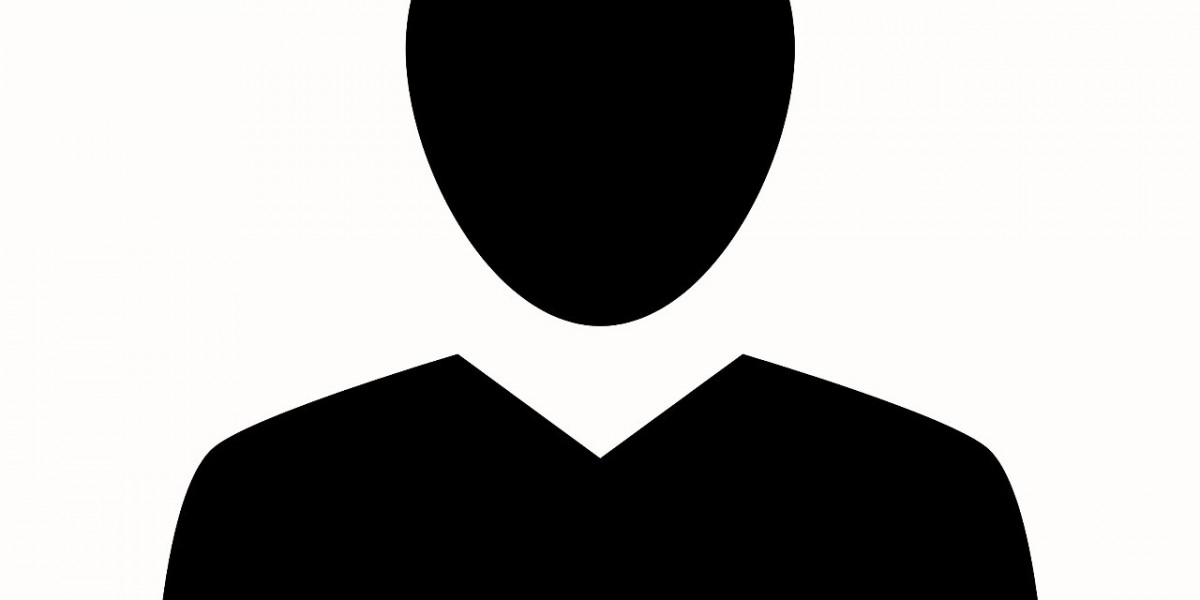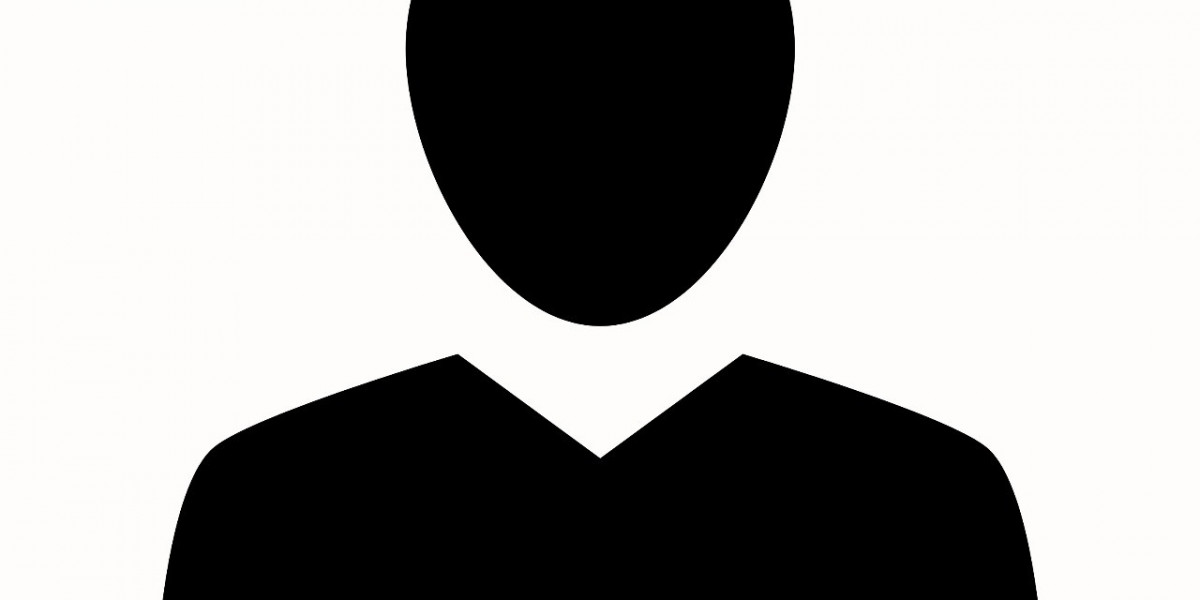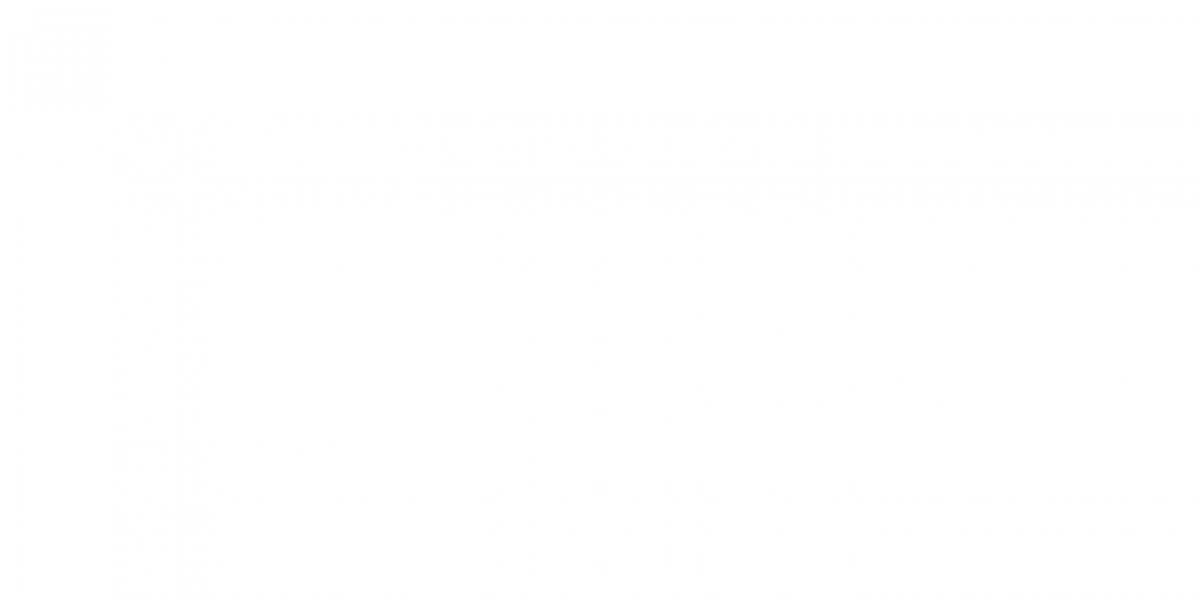Upgrading your accounting software to the latest version is essential for staying up to date with new features, performance improvements, and security enhancements. If you’re using an older version of Sage 50, upgrading to the latest release can significantly benefit your business by enhancing efficiency, security, and performance. However, upgrading Sage 50 can seem like a daunting task, especially if you’re not familiar with the process.
In this guide, we’ll walk you through a step-by-step process to seamlessly upgrade your Sage 50 software to the latest version. Whether you're a seasoned IT professional or an everyday business user, this guide will help ensure that your upgrade goes smoothly and without issues.
1. Check System Requirements
Before beginning the upgrade process, it's crucial to ensure that your system meets the minimum requirements for the latest version of Sage 50. Running the software on an unsupported system can lead to performance issues, crashes, or even data loss.
Here’s what you need to check:
- Operating System: Verify that your operating system (OS) is compatible with the new Sage 50 version. Sage 50 typically supports recent versions of Windows, but it’s essential to confirm compatibility.
- Hardware: Ensure that your computer or server has sufficient RAM, processing power, and storage space for the new version. The latest version of Sage 50 may require more resources than the version you’re currently using.
- Database Backup Space: Make sure there is enough space to backup your Sage 50 data before starting the upgrade process.
Refer to the official Sage 50 documentation for the exact system requirements for the latest version.
2. Back Up Your Data
Backing up your data is one of the most critical steps when upgrading Sage 50. Creating a backup ensures that if anything goes wrong during the upgrade process, you can restore your data and avoid potential data loss.
How to Back Up Your Data:
- Open Sage 50: Go to File > Backup.
- Choose the Location: Select a secure location to save the backup file, such as an external hard drive, cloud storage, or another server location.
- Name the Backup: Give your backup file a meaningful name, such as "Pre-Upgrade Backup [Date]."
- Complete the Backup: Click Backup to begin the process. Depending on the size of your database, this may take a few minutes.
Ensure the backup is complete and that the file is saved securely before proceeding with the upgrade.
3. Download the Latest Sage 50 Version
Once your system is ready and your data is safely backed up, it’s time to download the latest version of Sage 50. Follow these steps:
- Log in to Sage: Go to the official Sage website and log in to your account using your credentials. Ensure you have access to the Sage customer portal where downloads are available.
- Locate the Latest Version: Navigate to the Downloads section and find the latest release of Sage 50. If you have an active support plan or subscription, you should be able to download the latest version at no additional cost.
- Download the Installer: Click the download link for the latest version of Sage 50. Make sure you are downloading the correct version that is compatible with your existing licenses and system configuration.
After downloading the installer file, store it in an easily accessible location on your computer.
4. Uninstall the Previous Version (If Necessary)
In many cases, Sage 50 allows you to install the new version over the old one without uninstalling the previous version. However, in some situations—particularly when jumping several versions—you may need to uninstall the old software first.
To uninstall the older version of Sage 50:
- Go to Control Panel: On your computer, navigate to Control Panel > Programs > Uninstall a Program.
- Find Sage 50: Scroll through the list of installed programs and find the existing version of Sage 50.
- Uninstall: Select the program and click Uninstall. Follow the prompts to complete the uninstallation process.
Make sure to retain your license information, company data, and backups throughout this process.
5. Install the Latest Version of Sage 50
With the older version uninstalled (if necessary), or if you're performing an in-place upgrade, you can now install the latest version.
How to Install:
- Run the Installer: Locate the installer file you downloaded in Step 3, right-click it, and select Run as Administrator.
- Follow the On-Screen Instructions: The Sage 50 installer will guide you through a series of prompts. Here are some things to keep in mind:
- Install Location: Choose a folder or directory where you want to install the new version. The default path is usually sufficient.
- Multi-User Installation: If your business operates in a multi-user environment, make sure to select the appropriate installation type. Sage 50 will ask if this is the server or client installation.
- License Information: During installation, you will be prompted to enter your product key and license number. Make sure to have this information readily available.
- Finish the Installation: Once the installation process is complete, you may be prompted to restart your computer.
6. Update Your Data to the Latest Version
After successfully installing the latest version of Sage 50, you will need to update your company data to be compatible with the new software version.
Steps to Update Your Data:
- Open Sage 50: Launch the newly installed version of Sage 50.
- Select Your Company File: The software will prompt you to open your existing company data file.
- Convert the Data: When you open the file, Sage 50 will recognize that it’s from an older version and will ask if you want to convert it. Click Yes to begin the conversion process.
- Depending on the size of your company file, the conversion may take some time.
- Review Data After Conversion: Once the conversion is complete, thoroughly review your data to ensure everything is intact. Check key financial records, reports, and transactions to verify that the upgrade did not affect data integrity.
7. Test and Verify Functionality
After upgrading and converting your data, it’s essential to test the software to ensure that everything is working as expected.
Here’s a quick checklist to help you test the new installation:
- Login: Ensure that all users can log in to the system without issues.
- Run Reports: Generate essential financial reports, such as Profit & Loss statements, Balance Sheets, and Cash Flow reports, to confirm that the reports work as expected.
- Process Transactions: Test basic accounting transactions, such as entering an invoice, paying a bill, or running payroll, to verify functionality.
- Multi-User Setup: If you are in a multi-user environment, ensure that all users can access the system concurrently without conflicts or slowdowns.
By performing these tests, you can confirm that the upgrade was successful and that all business operations can continue smoothly.
8. Reconfigure Settings (If Necessary)
After upgrading, you may need to reconfigure some settings to match your business needs. For example:
- Custom Reports: Check if your custom reports and templates have transferred correctly to the new version.
- Permissions: Review user permissions and roles to ensure that they are properly configured for your team.
- Integration with Third-Party Tools: If you use any third-party integrations, such as CRM or inventory management software, ensure that these integrations still function correctly with the latest Sage 50 version.
9. Set Up Regular Backups and Maintenance
Now that you’ve upgraded Sage 50, it's crucial to implement a regular backup and maintenance schedule to ensure your data remains secure and your software runs smoothly. Consider setting up automated backups at regular intervals and monitoring performance to avoid any future issues.
Conclusion
Upgrading Sage 50 to the latest version doesn’t have to be overwhelming. By following this step-by-step guide, you can ensure a smooth, efficient upgrade that enhances your business operations with minimal disruption. From checking system requirements to backing up your data and verifying functionality, each step is crucial in maintaining the integrity of your accounting system.
By upgrading to the latest version, you'll benefit from new features, improved performance, enhanced security, and better overall functionality—empowering your business to stay competitive in an ever-evolving landscape.