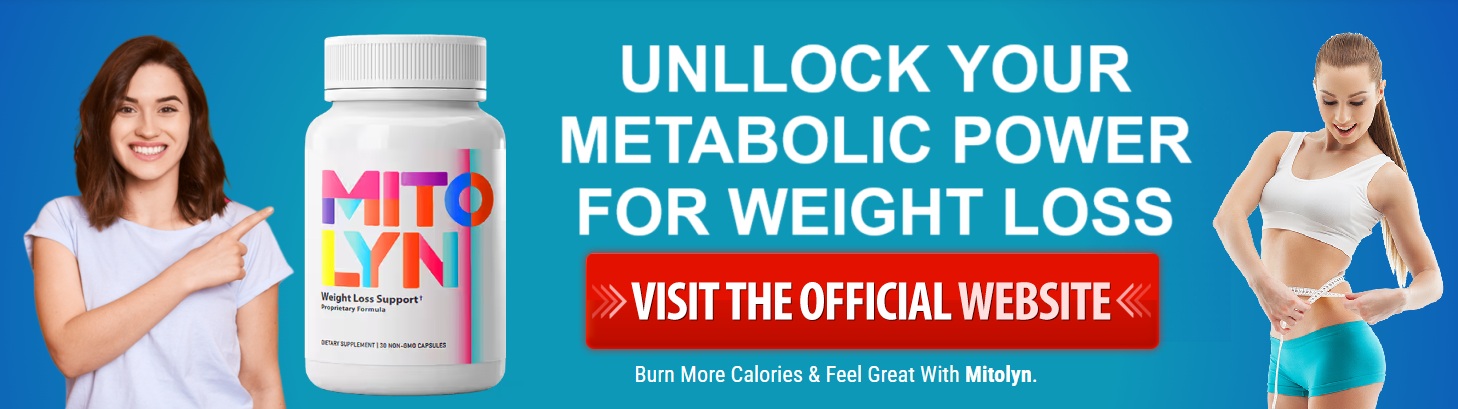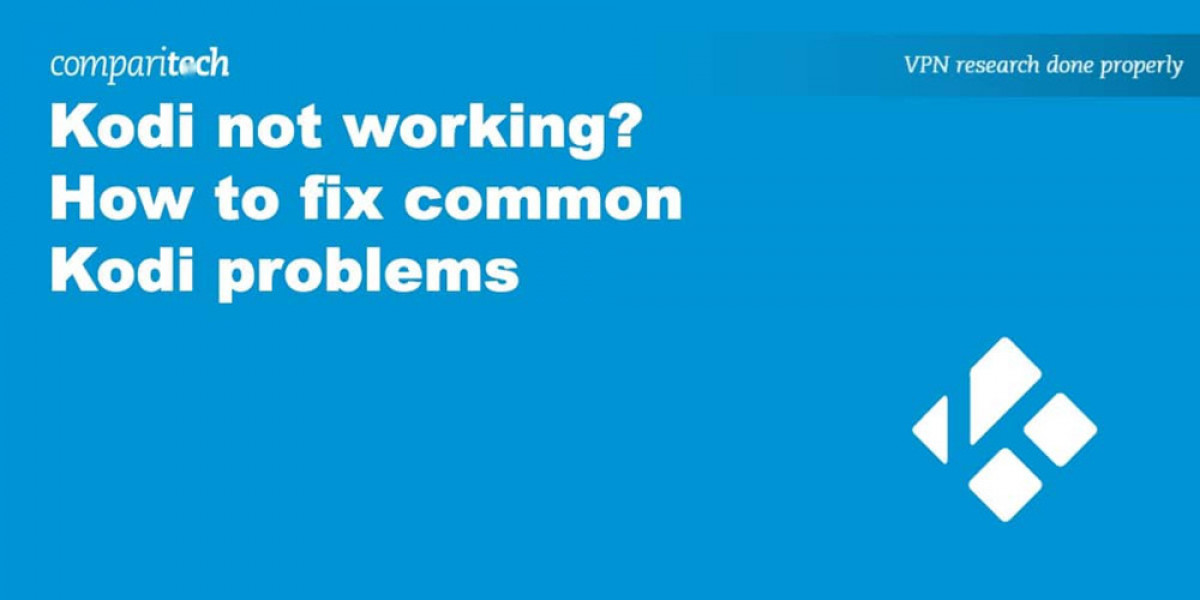Common Kodi Troubleshooting Tips
Experiencing difficulties with Kodi? You're not alone! Many users encounter issues just when they're ready to enjoy their favorite shows.
While the suggestion to “check Kodi’s logs” might seem daunting, don’t worry—most problems can be resolved fairly quickly. Whether it's an issue with add-ons or slow internet leading to buffering, this guide aims to assist you in overcoming those pesky Kodi challenges.
If you're faced with a black screen, playback freezes, or even if your Android TV struggles with streaming, this guide is here to help. Let’s delve into some of the prevalent issues you may come across and how to address them effectively.
Common Kodi issues include:
- Crashes during startup
- Source not found or unreachable file errors
- Add-ons failing to display content
- Problems deleting add-ons
- Disappearing add-ons
- Hardware acceleration problems
- Buffering delays
- Video stuttering
- Black or blank screens
- Freezes during playback
- Non-functional searches in add-ons
- Stuttering in HD and 4K streams
Keep in mind that third-party add-ons can be unpredictable. They may not always function reliably and can sometimes link to unlicensed sources. Our advice? Stick to official add-ons and always choose licensed content for a smoother experience.
A gentle reminder: Kodi is a powerful tool, but it’s essential to use it responsibly. Always ensure that you access content you have the legal right to. Both we and the Kodi Foundation do not support any illicit activities with Kodi.VPNs enhance your online privacy by encrypting your internet connection, which means your data becomes unreadable to any outside entity. This encryption effectively protects you from man-in-the-middle attacks and stops your Internet Service Provider (ISP) from slowing down your connection based on your online activities.
Moreover, using a VPN allows you to access P2P Kodi add-ons without exposing your real IP address, providing a level of security that's particularly beneficial for torrenting.
For a reliable VPN solution, we recommend NordVPN. It is known for its quick and stable connections to servers globally. Installation on devices like Amazon Firestick or other mobile platforms is straightforward, making it a user-friendly option. You can try NordVPN risk-free with a 30-day money-back guarantee.
Interested in learning more? Check out our comprehensive NordVPN review, watch our video review, or read our article on top VPNs for Kodi if you're considering alternatives.
NordVPN is currently offering a no-risk, fully-featured 30-day trial if you sign up through this link. You can experience the VPN rated #1 for Kodi without any limitations for a month — perfect for exploring the service before making a long-term commitment.
No hidden fees apply — if you find that NordVPN doesn’t suit your needs, simply contact customer support within 30 days for a full refund. Begin your NordVPN trial today .
Kodi is a versatile media center application that can be set up on various devices, such as Roku, Apple TV, and Nvidia Shield. Despite its consistent functionality across platforms, differences in system resources, user profiles, and operational procedures can complicate troubleshooting.
For instance, you might face unique issues on your Firestick that don't appear on the Android version of Kodi. Therefore, while the solutions provided below are generally effective, there's no guarantee they will resolve every issue across all Kodi installations.
Uninstall any recently added add-ons, updates, or builds.
If you experience persistent crashes or freezes with Kodi, it often indicates an underlying problem. Take note of when these issues started and what actions you took right before they began.If you've noticed issues with Kodi after adding a specific addon, updating, or customizing your build, consider removing that recent addition.
This might resolve the problem.
Keep in mind that some older addons might not be compatible with Kodi 19, and if it's been a while since your last use, a fresh start could be more effective than trying to fix the current setup.
Turn Off Hardware Acceleration
Hardware acceleration can lead to crashes, especially on Android devices. To disable it, go to the home screen of Kodi, click on the gear icon, and navigate to player settings.
To resolve issues with Kodi, start by adjusting the settings.
Locate the gear icon at the bottom of the interface. Click on it until it changes from “basic” to “expert.”
Next, navigate to the video section, scroll down, and turn off the allow hardware acceleration – dxva2 option.
After making these changes, restart Kodi to see if the crashing issue continues.
Another common solution is to clear Kodi’s cache .
As Kodi streams videos, it temporarily saves data to the cache for quicker access, but a full cache can disrupt performance. While Kodi typically manages the cache automatically, it might need manual clearing sometimes.
Since Kodi lacks native cache management tools, you will need a maintenance tool like EZ Maintenance+. Once installed, go to the maintenance tab and select clear cache .
If problems persist, consider reinstalling Kodi .
You can either download the application again from the official Kodi website or utilize the factory restore option in your maintenance tool.
There are a few common reasons why streams might fail to load.
First, check your internet connection, as being offline limits you to local content only.
Secondly, the addon you’re using may have become outdated or dysfunctional. Development teams frequently change, sometimes leading to addons that are no longer supported. If this happens, you may find it impossible to install new addons or experience instability with existing ones.
Lastly, ensure you are not trying to access a region-restricted service from an unsupported location. For example, attempting to use the iPlayer add-on outside the UK will result in streaming errors. To bypass these restrictions, connect to a VPN server located in the required region before using the addon.Kodi can occasionally experience issues, such as crashing or entering a reboot loop.
If you've recently added custom builds, they could be the source of the problem. To fix this, consider using maintenance tools to remove the builds.
If that doesn't help, disconnecting from the internet might be worth trying. This is because the URLResolver dependency can cause issues, and without internet access, it won’t be able to function.
Should disconnecting resolve the crashing, you can update URLResolver. Click the gear icon on Kodi’s main screen, navigate to system settings, then to the add-ons section, and select manage dependencies. Find URLResolver, and click update.
If these steps don't work, you might need to uninstall certain add-ons one at a time to identify the problematic one. Alternatively, a complete reinstallation of Kodi can provide a fresh start.
When it comes to installing Kodi repositories, ensure you enter the source path correctly. If you receive a popup indicating an access issue, it’s likely due to an incorrect address.
Common errors include misspellings, improper case usage, neglecting “http://” at the beginning, or omitting the repo’s file extension.
If the address appears correct and you have internet access, the repository may have gone offline or relocated. You can verify this by opening the URL in a web browser. If the folder is empty or not found, that could be the issue.
Researching the repository can help determine if it has moved, but be cautious as alternative hosts may not be reliable.
Lastly, if you successfully added a repository but an add-on fails to install, the add-on might be outdated or unsupported. In such cases, options are limited. While older versions may be available, they carry risks and may not function correctly.Add-ons play a crucial role in the Kodi experience, but sometimes they can encounter issues that prevent them from functioning properly.
One common problem is when an add-on is missing dependencies. These are additional components that the primary add-on needs to operate effectively. Typically, such add-ons are unofficial, so it’s wise to research what each dependency does before proceeding.
You might also notice that an add-on that worked seamlessly yesterday suddenly becomes non-functional. This could be due to the add-on being taken offline, possibly because of copyright issues or because the developer has ceased support. If you find yourself in this situation, checking the add-on’s forum page on Kodi could offer insights, as it may reveal whether other users are experiencing the same problem.
If you're searching for a new add-on but can’t locate it in its respective repository, there could be a few reasons behind this. It’s possible that the add-on has been removed or relocated, which happens more frequently than one might think.
Another factor to consider is compatibility. An add-on may not work with your current version of Kodi. For example, users of LibreELEC faced challenges installing the Netflix add-on due to its reliance on files not available in minimal operating systems. This is often a result of how newer versions of Kodi handle add-on code, rendering older add-ons incompatible.
Moreover, Kodi only displays add-ons compatible with your specific version. If an add-on is designed for Kodi 18, it won't show up if you are running Kodi 19, and vice versa.
In some instances, a particular build or add-on may conflict with your Kodi setup, leading to crashes every time you attempt to launch the application. Fortunately, you can uninstall problematic add-ons without needing to access the Kodi interface directly.
To remove an add-on, navigate to your %appdata%\kodi\addons\ directory. To reach this folder, follow these steps:
- Open your C: drive
- Select the 'Users' folder
- Choose the user account you use
- Click on 'AppData'
By following these instructions, you can manage your add-ons and resolve issues that may arise within Kodi.
- Navigate to the roaming section.
- Choose the Kodi directory.
To resolve your Kodi issues, start by identifying and removing the specific plugin that’s causing the trouble.
Navigate to the relevant folder and delete the problematic addon directly.
If you’re uncertain which addon is the culprit, consider uninstalling the most recently added plugins or repositories.
After each deletion, restart Kodi to check if the problem has been resolved.
You can safely remove multiple addons without damaging your core Kodi setup, though you may need to reinstall them afterward.
Often, streaming issues stem from a weak network connection or slow internet speeds.
For more details on this topic, refer to our article focused on Kodi buffering, which provides additional insights.
If your network appears to be functioning well but issues persist, geo-restrictions might be the cause.
Content providers often use geo-locking techniques, examining IP addresses to restrict access based on location.
Fortunately, this problem is easily remedied.
By utilizing a Virtual Private Network (VPN), you can connect to a server situated in the desired region, allowing access to restricted content.
Identifying the right server is usually straightforward: for example, BBC content is available only to users in the UK, while NBC is limited to those in the US.
Lastly, if you're experiencing color issues, consider that these are less common and not exclusive to Kodi.
Slight color discrepancies may result from improper monitor settings.
This problem might not be readily noticeable and could only affect certain videos.
Troubleshooting Kodi Issues
Monitors come with different color profiles, which can affect how content appears.
Most monitors have a button that allows users to access picture settings.
If your monitor is set up correctly but you're still experiencing issues, there are alternative solutions to explore.
If your video appears too large or too small, you may have inadvertently zoomed in or out.
To fix this, while the video is playing, click on the gear icon and select video settings .
Check the zoom amount ; if it’s not set to 1.0, that's likely the issue.
Also, ensure that the view mode is set to “normal”.
Another aspect to verify is the brightness and contrast settings, which should ideally be at 50%.
If your video looks unusual, incorrect values here might be the cause.
In cases where you open Kodi and find missing addons or a list of unfamiliar ones, a newly installed build may be responsible.
These builds often overwrite your existing Kodi setup with a specific set of addons and a new interface.
If you created a backup prior to adding the new build, you can restore your previous setup via the build installation wizard.
Otherwise, you will need to reinstall your favorite addons manually, making it beneficial to keep a list of them.
There's also a lesser-known issue that could be hindering your Kodi addons from functioning properly.
You might notice that some addons are unable to access newer or older content that should be available.
In such cases, checking your device's date and time is essential.
If you've acquired a set-top box from a source like Amazon or eBay, the date and time might be incorrect.
Kodi relies on the system's date and time to retrieve data accurately.
If this information is incorrect, addon searches can yield poor or limited results, impacting streaming and updates.
Lastly, if you encounter a black screen on startup or a blank display while using Kodi, several issues could be at play.When upgrading Kodi from version 16 to 17 or higher, users may encounter issues due to the switch from the Confluence skin to the Estuary skin. This transition can result in problems connected to the addons.db file.
To resolve this, you should remove the addons.db file, which stores cached information about your addons. Rest assured, deleting this file will not affect your installed addons.
The location of the addons.db file varies depending on your operating system:
-
For Android: android/data/orgkodi/files/.kodi/userdata/database
-
For Windows: open the Start menu and type %appdata%\kodi\userdata\database
-
For Mac: /users/[yourusername]/library/application support/kodi/userdata/database
-
For Linux: ~/.kodi/userdata/database
-
For iOS: /private/var/mobile/library/preferences/kodi/userdata/database
-
For OpenELEC/LibreELEC: /storage/kodi/userdata/database
If you're using an Android device or an Amazon Firestick, you might also try force-stopping Kodi and clearing the app cache from the settings, which can help resolve certain issues.
For those utilizing Kodi 19 (Matrix), you might notice that the search function within your addons is malfunctioning. This is likely due to addons that have not been updated to comply with the new requirements of Kodi 19.
The search function in addons relies on caching information, and the changes in Python code for Kodi 19 may cause outdated addons to fail. Unfortunately, the only solution is to wait for the developers to update their addons. Many have indicated that support will only continue for Kodi 19 and higher, so updating is advisable.
Another common issue users face is stream stuttering. This can often be attributed to inadequate internet speed for high-definition (HD) or 4K streaming, leading to buffering problems. Additionally, some devices may struggle with higher quality video, which can cause further stutters.
A quick online search can reveal if others are experiencing similar issues with your specific device. Amazon Firesticks, for example, are known to have difficulties with 4K streams, and older models may even struggle with 1080p content.With recent updates to YouTube's API, users may find that the YouTube add-on for Kodi and any dependent add-ons require additional configuration to function properly.
Fortunately, fixing this issue is manageable with just a Google account.
You’ll need to generate a personal API key. Although it may seem daunting, you can follow a comprehensive guide available on the Kodi forums that will walk you through the process efficiently.
If you encounter a situation where Kodi fails to launch altogether, it usually indicates a significant problem. Start by checking your task manager to terminate any active Kodi processes, then attempt to reopen the application.
Should this not resolve the issue, it may be due to an incompatible add-on or a build that doesn’t align with your Kodi version.
A straightforward remedy involves deleting your addons27.db file (or addons33.db in Kodi 19). By doing so, you will disable all installed add-ons without removing them, enabling you to reactivate them individually to determine which one is causing the trouble.
The locations of addons27.db and addons33.db vary based on your operating system, as detailed below:
-
For Windows: %appdata%\kodi\userdata\database
-
For macOS: /users/
/library/application support/kodi/userdata/database
-
For Linux: ~/.kodi/userdata/database
-
For Android: android/data/org.xbmc.kodi/files/.kodi/userdata/database
-
For iOS: /private/var/mobile/library/preferences/kodi/userdata/database
We often encounter users who, after a fresh installation of Kodi, are unable to watch content. Upon investigation, it becomes clear they have only installed a build. This can lead to multiple issues, as builds frequently include unofficial add-ons that we cannot assist with. Additionally, these builds often lack timely updates, resulting in outdated add-ons that may no longer be available. Consequently, builds can create more problems than they resolve.To enhance your Kodi experience, it's advisable to remove any pre-installed builds and manually select the addons you want. This approach not only prevents unnecessary clutter from unused addons but also allows for easier troubleshooting when issues arise.
If you notice that Kodi briefly freezes upon startup, it could be due to a maintenance addon executing an automatic cleanup. Fortunately, this can typically be resolved by adjusting a few settings.
For example, if you're using the EZ Maintenance+ addon, navigate to the settings and turn off the 'Autoclean cache at startup' option. Additionally, if you have numerous addons, consider accessing Kodi’s system settings to modify the update preferences to 'Notify but don’t install updates'. This prevents simultaneous updates that could slow down your system.
Should you experience sluggish performance in Kodi, even with a limited number of addons, or if you're facing sporadic issues that can be frustrating, a straightforward solution is to reinstall Kodi.
This might also be a good opportunity to upgrade to the latest version if you haven't done so already. Kodi 19 introduced significant changes, and future developments will be tailored to this new framework. Sticking with older versions like Jarvis, Krypton, or Leia may limit your options and make troubleshooting more challenging.
Kodi's ability to operate on various devices makes it relatively simple to address common issues. Many frequent problems can be resolved quickly. If you're experiencing difficulties on a Fire TV Stick, there's a dedicated troubleshooting guide available. We hope this advice aids you in resolving your concerns, and if you have any quick fixes that we did not cover, please share them in the comments.
If you've already reinstalled Kodi and are still facing issues, it’s possible that remnants of the previous installation are causing conflicts. For instance, if the addons27.db file remains intact, even a fresh installation could carry over old addons and their associated problems.Cleaning up outdated files from Kodi is straightforward.
Simply head to the folder where Kodi is installed and remove all associated files.
If you have multiple versions, ensure you delete each of their respective directories.
Once you reinstall Kodi, you will enjoy a fresh experience free from previous issues.
While Kodi builds can significantly alter the interface of your media center, they often come with numerous addons that may infringe on copyright laws.
Additionally, many of these addons may be outdated or non-functional.
For this reason, it's best to steer clear of Kodi builds since they can introduce complex problems stemming from unknown addons.
Instead, consider using a Kodi skin to customize the appearance of your setup.
Skins are lighter and won’t add unnecessary components like full builds do.
If you encounter a “no stream available” error while trying to play a video, first verify your internet connection.
If you are online, the issue may lie with the addon, which could be faulty or attempting to access links from outdated third-party sources.
In such cases, switching to another addon is advisable.
There are plenty of official plugins available for most major streaming platforms.
Additionally, using a VPN to change your virtual location may help if the issue is due to regional restrictions.
For those using Kodi on Xbox, common problems usually stem from broken addons, location restrictions, or an outdated application.
Don’t worry; our guide for installing Kodi on Xbox will help you troubleshoot and resolve these issues.
If you're using Kodi on a Firestick, there's no need to uninstall it for a fresh start.
Just go to ‘settings,’ select ‘applications,’ and then ‘manage installed applications.’
Choose ‘Kodi’ from the list and select ‘force stop.’
After a brief pause, restart Kodi.
This method effectively resets Kodi without needing a full uninstall and reinstall.
If you're having troubles with Kodi addons or a sluggish internet connection, it’s a good idea to check your internet or consider resetting Kodi to factory settings for a cleaner experience.
Kodi Streaming Solutions
Experiencing buffering issues with Kodi on your Firestick or Fire TV? Here are some solutions to enhance your streaming experience.
First, consider clearing the cache of Kodi. This can often resolve performance problems.
Another potential fix is to adjust your internet connection. A stable and fast Wi-Fi signal is essential for smooth playback.
Updating your Kodi version may also help. Ensure you’re running the latest software for optimal functionality.
If you encounter the “failed to install a dependency” error, try uninstalling and reinstalling the problematic add-on.
You may also want to check for any missing dependencies in your add-on settings.
Lastly, resetting Kodi to its factory settings can resolve persistent issues, but remember to back up your data first.
With these troubleshooting steps, you should be able to enjoy a seamless Kodi experience!
What is a Netflix VPN and How to Get One
A Netflix VPN is a virtual private network designed to enable users to access region-restricted content on Netflix by connecting to servers in different countries. By choosing a reliable VPN provider that supports streaming, users can create an account, download the VPN application, and connect to a server in the desired region, allowing them to log in to Netflix and enjoy content that may not be available in their own country.
Why Choose SafeShell as Your Netflix VPN?
If you're looking to access region-restricted content by using a Netflix VPN, you might want to consider the SafeShell VPN . SafeShell VPN is an exceptional choice for bypassing Netflix's geographical restrictions, primarily due to its cutting-edge technology and high-speed servers. These servers are optimized specifically for seamless Netflix streaming, ensuring that users experience uninterrupted viewing at lightning-fast connection speeds. This means buffer-free playback and high-definition streaming are standard, making it an ideal solution for anyone frustrated with the " netflix vpn not working " issue. Additionally, SafeShell VPN allows you to connect up to five devices simultaneously, offering broad compatibility across various operating systems, including Windows, macOS, iOS, Android, and more.
Moreover, SafeShell VPN's exclusive App Mode feature is a game-changer, enabling users to unlock and enjoy content from multiple regions simultaneously. This means you can delve into a diverse range of streaming services and libraries, free from geographical constraints. SafeShell VPN also boasts lightning-fast speeds without bandwidth limitations, allowing for an unprecedented internet experience where buffering and throttling are things of the past. Furthermore, with its top-level security features, including the proprietary "ShellGuard" VPN protocol, your online privacy is safeguarded, ensuring your data remains secure from prying eyes. All of these features combined make SafeShell VPN a compelling choice for anyone seeking a reliable and efficient solution to access region-restricted Netflix content.
A Step-by-Step Guide to Watch Netflix with SafeShell VPN
To access Netflix content from various regions seamlessly, using SafeShell Netflix VPN is an efficient approach. Here’s how to get started:
-
Subscribe to SafeShell VPN by visiting their website and selecting a plan that fits your needs. Click "Subscribe Now" to complete the process.
-
Download and install the SafeShell VPN app. Choose your device type such as Windows, macOS, iOS, or Android, and download the appropriate app version.
-
Launch the SafeShell VPN app and log in to your account. For an optimal experience while streaming, select the APP mode.
-
Browse through the list of available VPN servers and select one located in the region whose Netflix content you wish to access, like the US, UK, or Canada. Click on "Connect" to establish a secure connection.
-
Finally, open the Netflix app or visit the Netflix website and log in with your account. You can now enjoy streaming content from the region you have selected through SafeShell Netflix VPN.