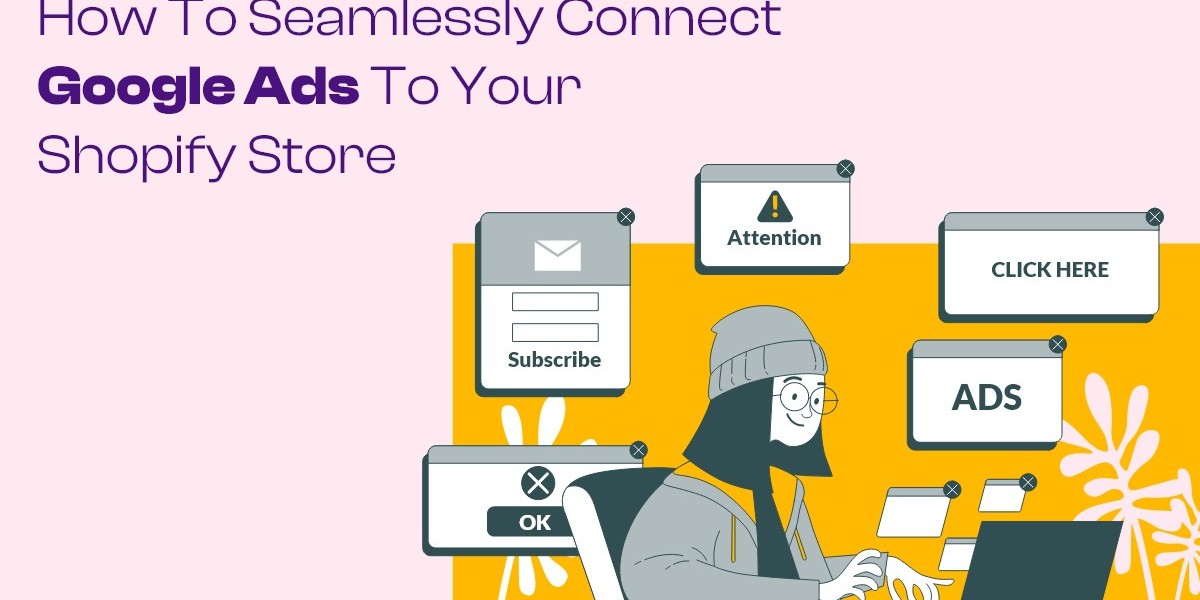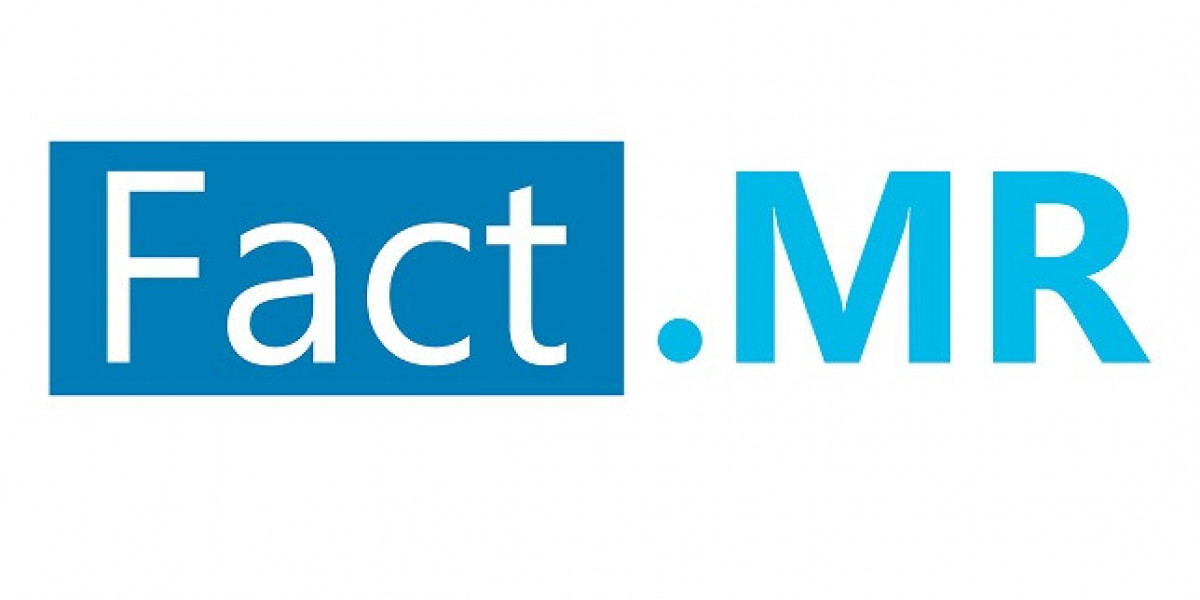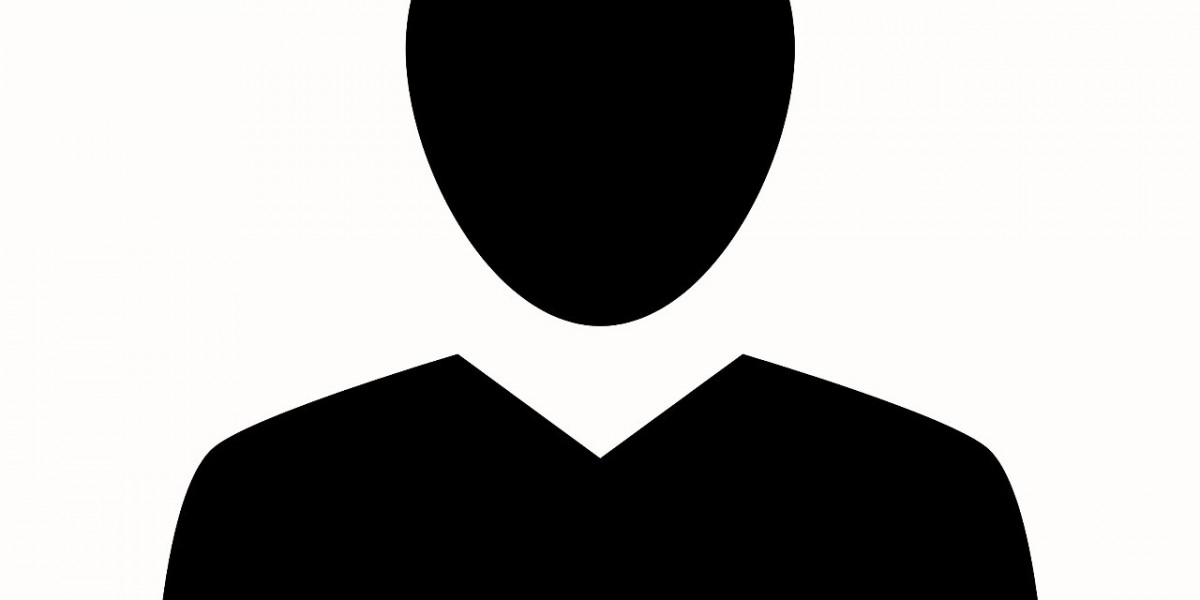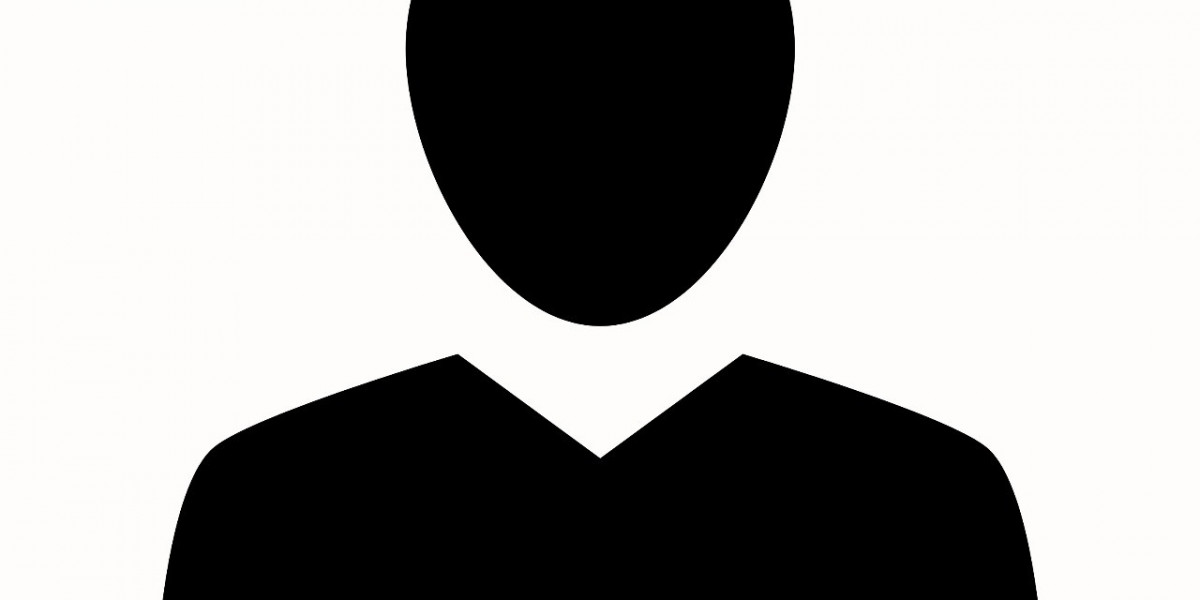Connecting Google Ads to your Shopify store can significantly enhance your online visibility, drive more traffic, and increase sales. Google Ads, with its ability to target specific audiences through search queries and display ads, is one of the most powerful advertising tools available. Integrating it with Shopify allows you to tap into a larger customer base while effectively managing and tracking your ad campaigns.
Discover the ultimate guide on how to effortlessly link Google Ads with your Shopify store. Explore seamless ways to connect Google Ads to Shopify for maximum growth and success. In this guide, we’ll walk you through the steps to seamlessly connect Google Ads to your Shopify store, ensuring that you maximize your e-commerce potential.
Why Google Ads Matter for Shopify
Expand Your Audience Reach
Google Ads provides unparalleled access to millions of potential customers who are actively searching for products like yours. By running ads through Google, your Shopify store can appear in search results, display across the Google Display Network, and reach audiences through YouTube and Gmail ads.
Drive High-Quality Traffic
Google Ads helps you target specific keywords related to your products, ensuring that you attract customers who are already looking for what you offer. This high-intent traffic can lead to higher conversion rates, resulting in more sales and a better return on investment (ROI) for your Shopify store.
Track and Optimize Your Campaigns
By connecting Google Ads to Shopify, you can easily track the performance of your ads. Google Ads provides insights into which keywords and ads are driving the most traffic, conversions, and revenue. This data allows you to optimize your campaigns for better results.
Prerequisites for Connecting Google Ads to Shopify
Before you can seamlessly connect Google Ads to Shopify, there are a few key prerequisites you need to address:
Create a Google Ads Account
If you don’t already have a Google Ads account, you’ll need to create one. Visit Google Ads and sign up using your Gmail account. Follow the on-screen prompts to set up your account details, including your business name, website URL, and payment information.
Set Up Google Merchant Center
The Google Merchant Center allows you to upload your product feed, which is crucial for running Shopping ads. To set up a Merchant Center account, visit Google Merchant Center and follow the instructions to connect your Shopify store and verify your website.
Install the Google Channel App on Shopify
Shopify provides a Google Channel app that simplifies the process of connecting your store to Google Ads. This app automatically syncs your product feed with Google Merchant Center, and it allows you to manage Google Ads campaigns directly from your Shopify dashboard.
Verify and Claim Your Domain
Verifying and claiming your Shopify domain with Google Merchant Center is a necessary step to ensure that your product feed is eligible for Google Shopping ads. This can be done by adding a meta tag or DNS record to your Shopify store, which will be provided during the verification process.
Step-by-Step Guide to Connecting Google Ads to Shopify
Once you’ve completed the prerequisites, you can move on to the steps for seamlessly connecting Google Ads to your Shopify store.
Install the Google Channel App on Shopify
The first step is to install the Google Channel app, which is available in the Shopify App Store. This app is essential for syncing your products with Google Merchant Center and for managing Google Ads campaigns within Shopify.
- Go to your Shopify dashboard.
- Click on Apps and then Shopify App Store.
- Search for “Google Channel” and click Add App.
- Follow the prompts to install and connect the app to your Google Merchant Center account.
Sync Your Product Feed with Google Merchant Center
Once the Google Channel app is installed, it will automatically sync your Shopify product feed with Google Merchant Center. This step ensures that your products are eligible to appear in Google Shopping ads.
- After installing the app, go to Sales Channels and select Google.
- Under Settings, connect your Google Merchant Center account.
- The app will begin syncing your products. You can track the progress in the Google section of your Shopify dashboard.
Link Google Ads and Google Merchant Center
To run Shopping ads, you’ll need to link your Google Ads account to Google Merchant Center. This allows Google to pull product data from your Merchant Center account and use it in ads.
- Log into your Google Merchant Center account.
- In the top-right corner, click the three-dot menu and select Account Linking.
- Click on Link Account, enter your Google Ads account ID, and follow the instructions to confirm the link.
Set Up Conversion Tracking
Conversion tracking is a crucial step in measuring the success of your Google Ads campaigns. Shopify makes it easy to set up Google Ads conversion tracking using the Google Channel app.
- In your Shopify dashboard, go to Sales Channels > Google.
- Under Settings, scroll to the Google Ads section.
- Enable Conversion Tracking by following the setup instructions. This process involves copying the Google Ads conversion code and pasting it into your Shopify theme’s header or using a third-party plugin for integration.
Create Your First Google Ads Campaign
With your accounts linked and products synced, you’re ready to create your first Google Ads campaign. Shopify allows you to create Smart Shopping campaigns directly from the Google Channel app, making it easy to get started.
- In your Shopify dashboard, go to Sales Channels > Google.
- Click Create Campaign and follow the steps to set up your ad campaign.
- Choose the budget, target audience, and the type of campaign you want to run (e.g., Shopping ads, display ads).
- Once your campaign is set up, click Launch.
Optimize Your Google Ads Campaign
After your campaign is live, it’s essential to regularly monitor and optimize your ads to achieve the best results. Google Ads provides insights into keyword performance, ad clicks, impressions, and conversions, helping you fine-tune your campaigns.
- Keyword Optimization: Monitor which keywords are driving traffic and conversions and adjust your bids accordingly. You can also add negative keywords to filter out irrelevant traffic.
- Ad Copy Testing: Test different ad copy variations to see which messages resonate most with your audience. This includes experimenting with headlines, descriptions, and call-to-action buttons.
- Budget Allocation: Evaluate which products or ads are performing best and allocate more budget to those campaigns. Lower the budget for underperforming ads or pause them if necessary.
Benefits of Connecting Google Ads to Shopify
Simplified Ad Management
By using Shopify’s Google Channel app, managing your Google Ads campaigns becomes more streamlined. You can handle everything from syncing products to tracking ad performance directly from your Shopify dashboard, saving you time and reducing the complexity of managing multiple platforms.
Enhanced Shopping Experience
With Google Shopping ads, your products will appear directly in search results with images, prices, and links to your Shopify store. This visual experience enhances the likelihood of clicks and conversions compared to traditional text-based ads.
Data-Driven Insights
Google Ads offers robust analytics that lets you track the effectiveness of your campaigns in real-time. You can analyze click-through rates (CTR), conversion rates, and sales performance, helping you make data-driven decisions to optimize future campaigns.
Conclusion
Connecting Google Ads to your Shopify store is a vital step in maximizing your e-commerce growth. From setting up the Google Channel app to syncing your product feed with Google Merchant Center, the integration process can be streamlined and easy. Learn how to effortlessly integrate Google Ads with your Shopify store using the Shopify Mobile App Builder. Boost your sales and reach your target audience now! By following the steps outlined in this guide, you can successfully connect Google Ads to your Shopify store and run optimized ad campaigns that generate real results for your business.