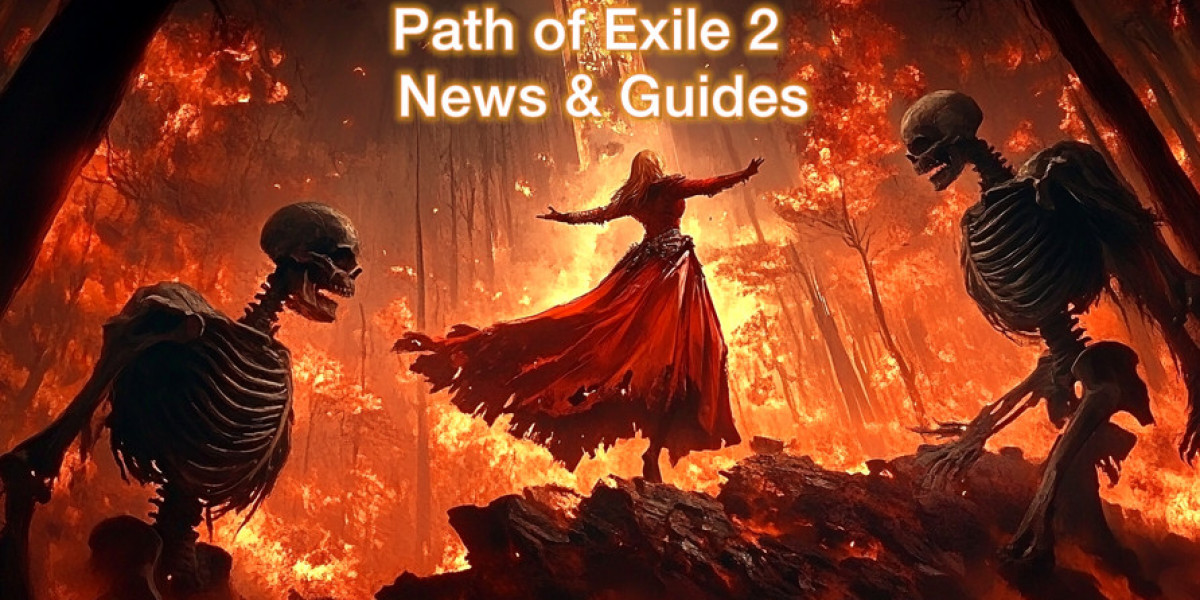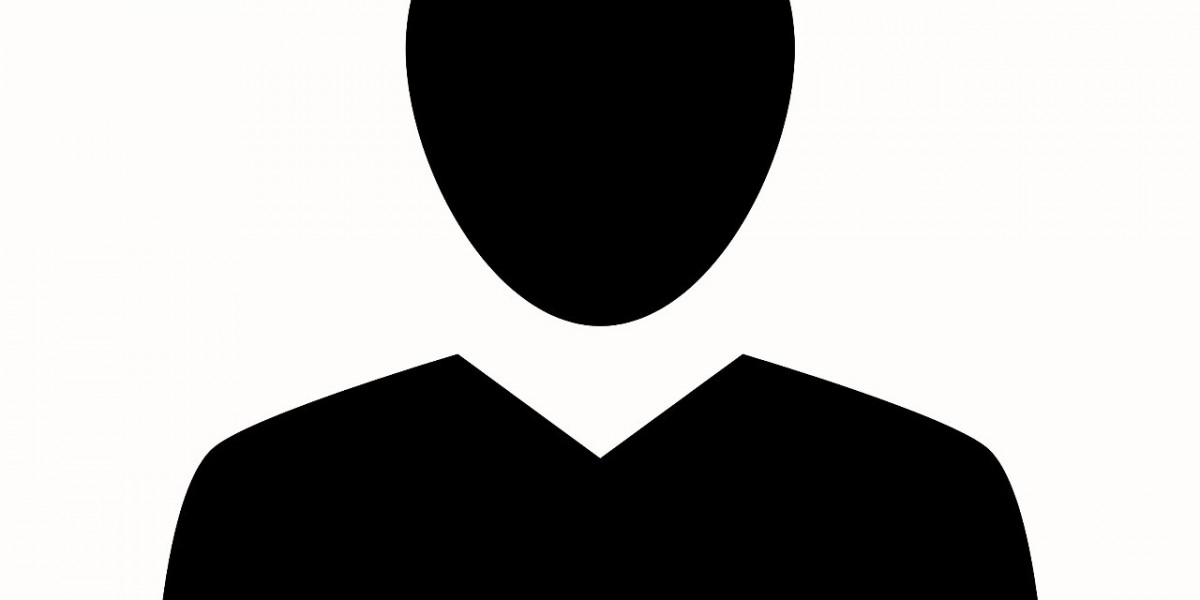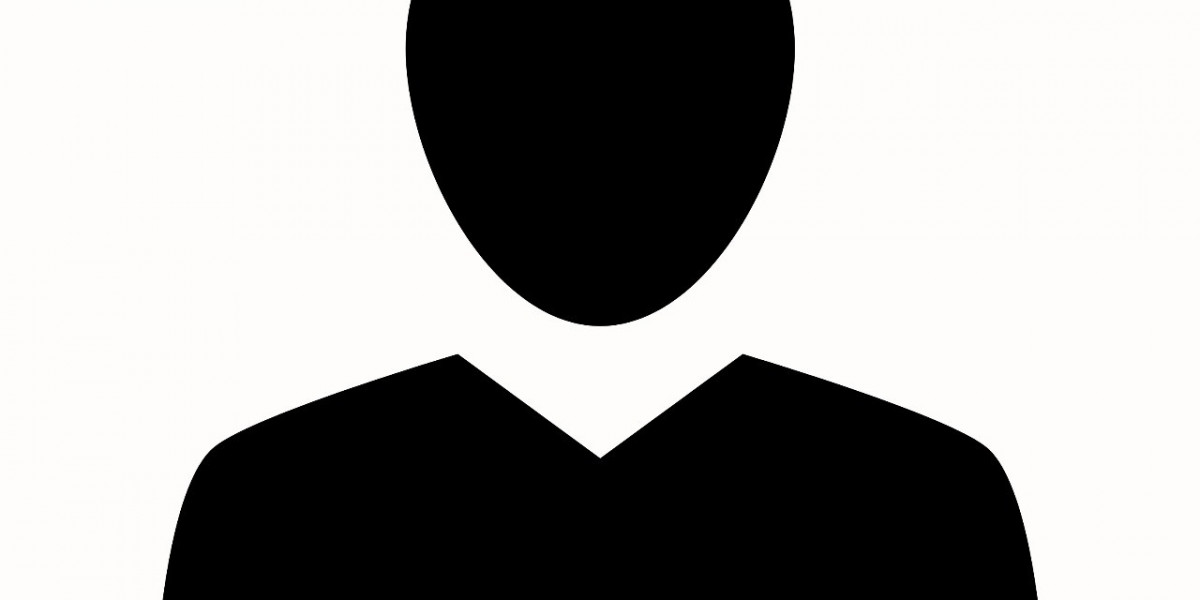Setting up DS4Windows for your PlayStation controller on a PC is a great way to customize and enhance your gaming experience. DS4Windows is a tool that allows you to use your PS4 or PS5 DualShock/DualSense controller on Windows systems, providing greater compatibility and Latest DS4Windows Driver Update control customization. Here’s a step-by-step guide on how to set it up:
1. Download DS4Windows
First, you need to download the DS4Windows software. Go to the official DS4Windows website or a trusted repository like GitHub. Ensure you download the latest version for the best compatibility and features.
- Visit the DS4Windows GitHub page: DS4Windows Releases.
- Download the ZIP file: Choose the latest version and download the ZIP archive.
- Extract the ZIP file: Right-click the ZIP file and select “Extract All…” to unzip it to a location of your choice.
2. Install DS4Windows
- Open the extracted folder: Inside, you’ll find DS4Windows.exe. Double-click it to start the installation process.
- Initial Setup: On the first launch, DS4Windows will ask you to choose where to save profiles and settings. You can select the default location or choose a different folder.
3. Install Required Drivers
DS4Windows will prompt you to install the necessary drivers if they’re not already present on your system.
- Install DS4 Driver: Click on the “Install” button when prompted to install the DS4 driver. This driver enables your system to recognize the PlayStation controller.
- Install ViGEm Bus Driver: This is another driver DS4Windows needs. You can install it through the DS4Windows interface by clicking the “Install” button next to the ViGEm Bus Driver option.
4. Connect Your Controller
Connect your PlayStation controller to your PC via USB or Bluetooth.
- USB Connection: Simply plug in the USB cable from the controller to your PC.
- Bluetooth Connection:
- Enable Bluetooth on your PC.
- Put your controller into pairing mode (press and hold the PS and Share buttons simultaneously until the light bar starts flashing).
- On your PC, go to Settings > Devices > Bluetooth & other devices and click “Add Bluetooth or other device.”
- Select “Bluetooth” and choose “Wireless Controller” from the list of available devices.
5. Configure DS4Windows
Once your controller is connected, DS4Windows should automatically recognize it.
- Open DS4Windows: The software will display your connected controller and allow you to configure various settings.
- Create or Load Profiles: You can create custom profiles for different games or load existing ones. Profiles allow you to map buttons, adjust sensitivity, and set up macros.
- To Create a Profile: Click on “Profiles” in the DS4Windows interface, then “New.” Customize your settings as desired.
- To Edit a Profile: Select an existing profile and adjust the settings using the options provided.
6. Test Your Controller
- Testing in DS4Windows: Use the “Controller” tab in DS4Windows to ensure your controller is functioning correctly. You can see real-time inputs and make adjustments as needed.
- Testing in Games: Launch a game that supports controller input to test the configuration in action. Make any necessary tweaks to the profile settings based on your experience.
7. Update DS4Windows
Check for updates regularly to ensure you have the latest features and compatibility improvements.
- Check for Updates: Go to the DS4Windows interface and check for updates, or periodically visit the DS4Windows GitHub page.