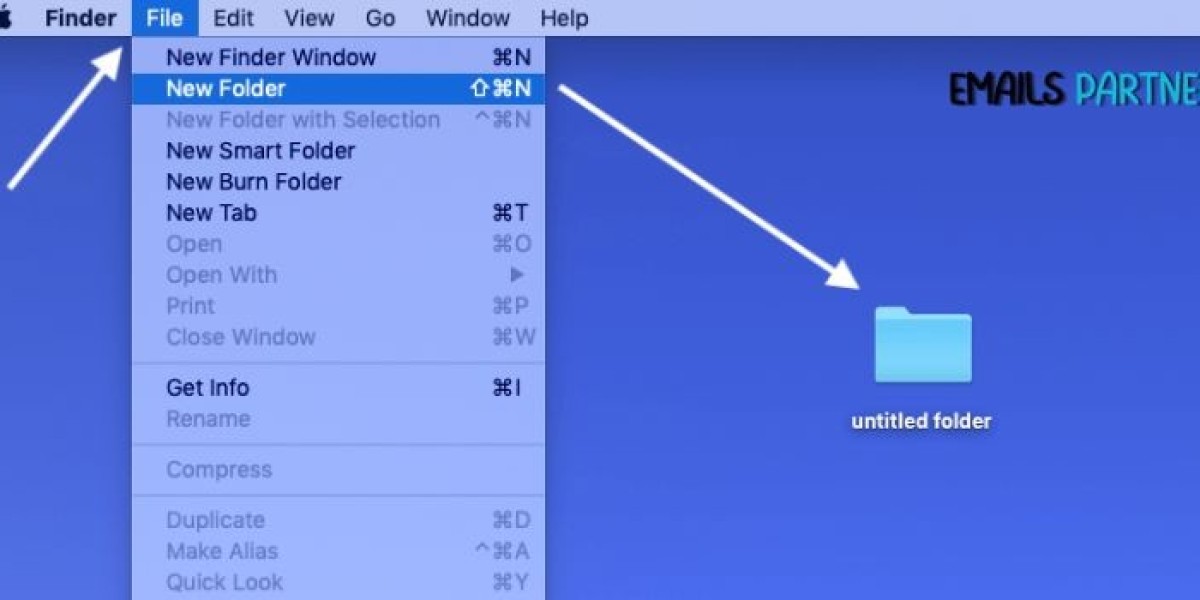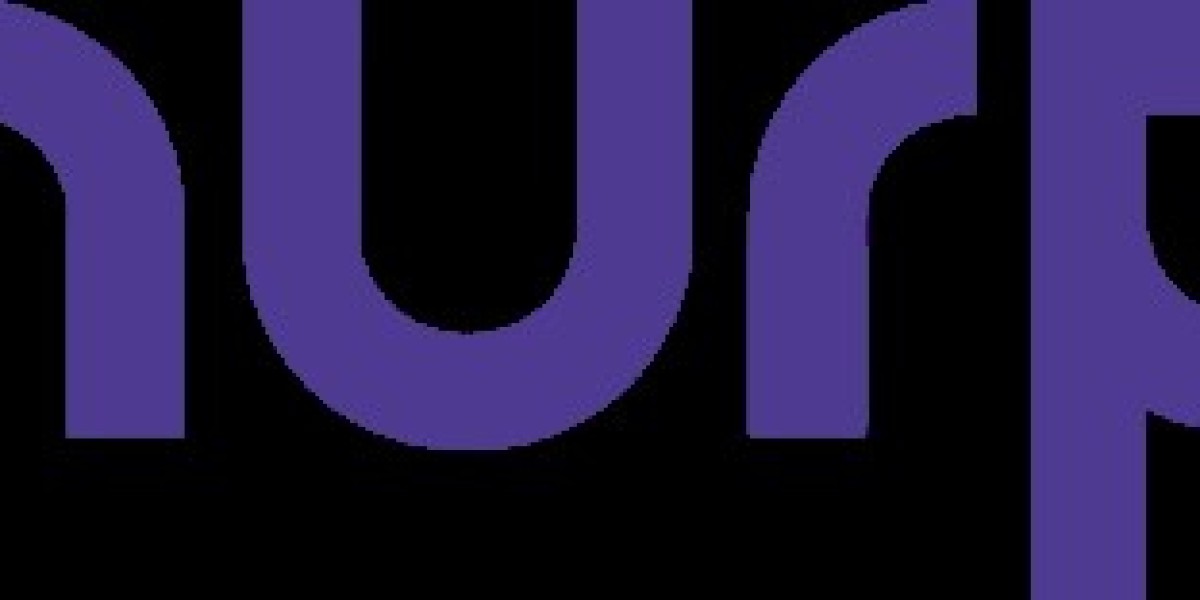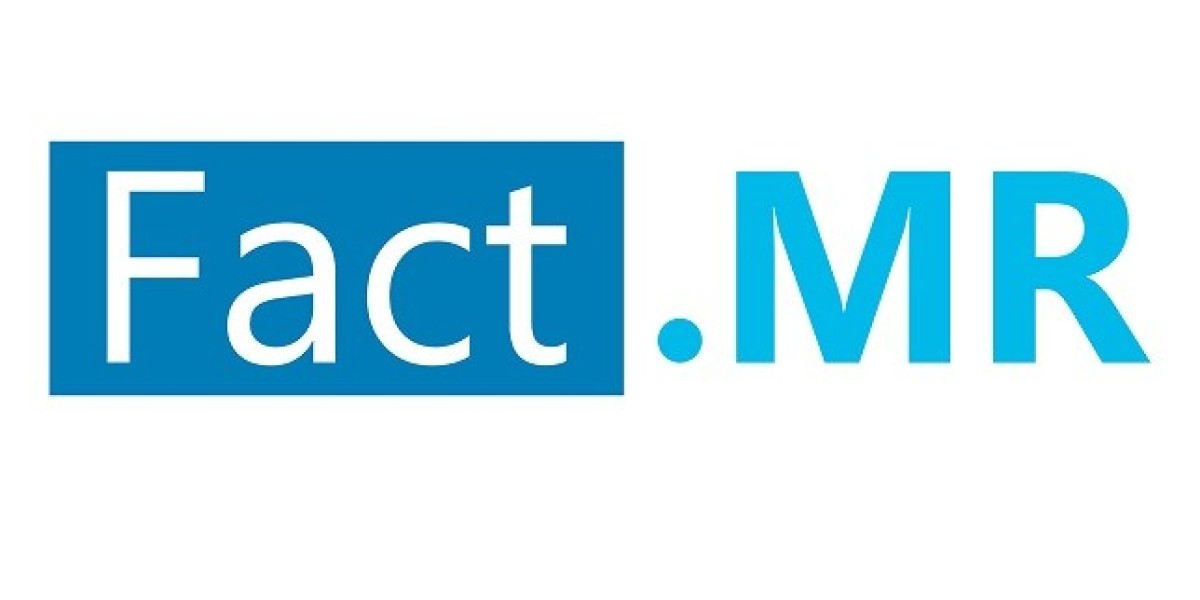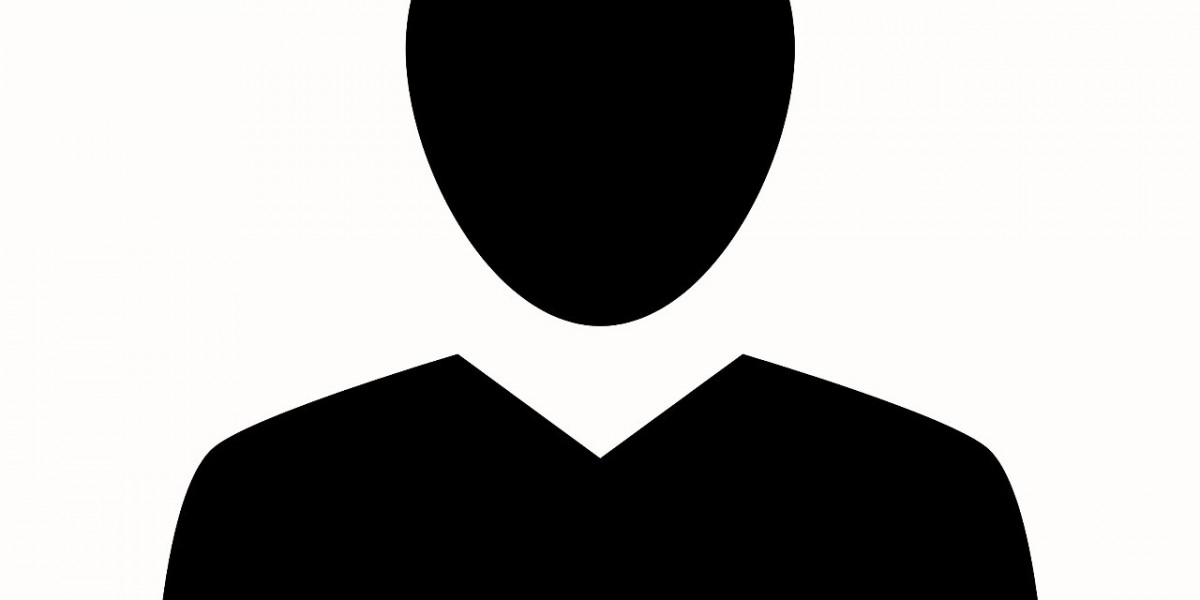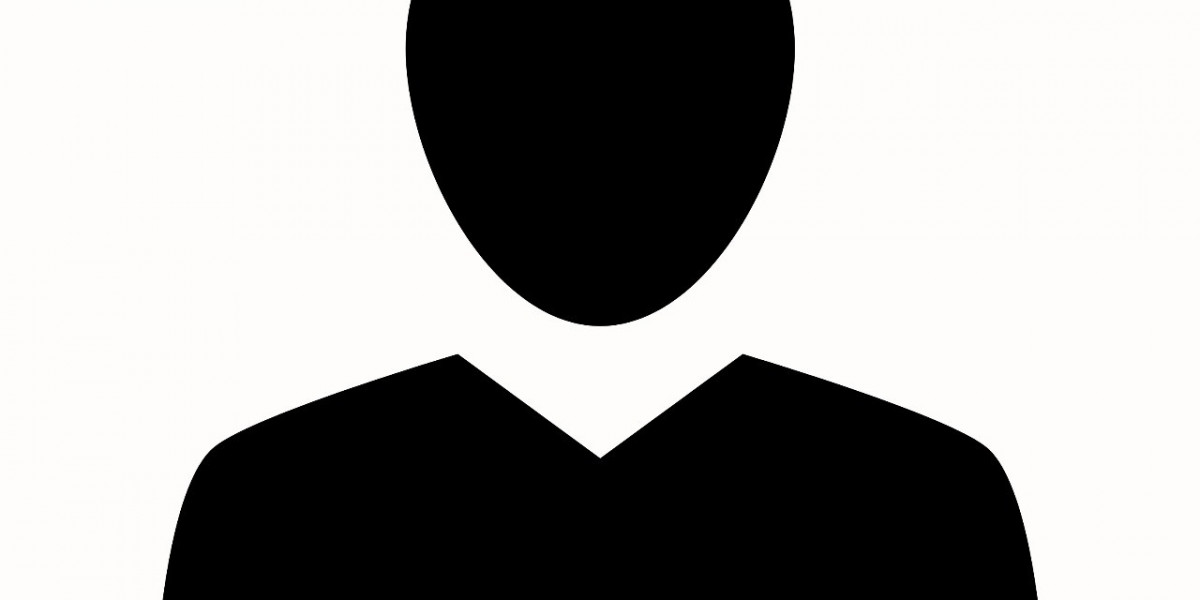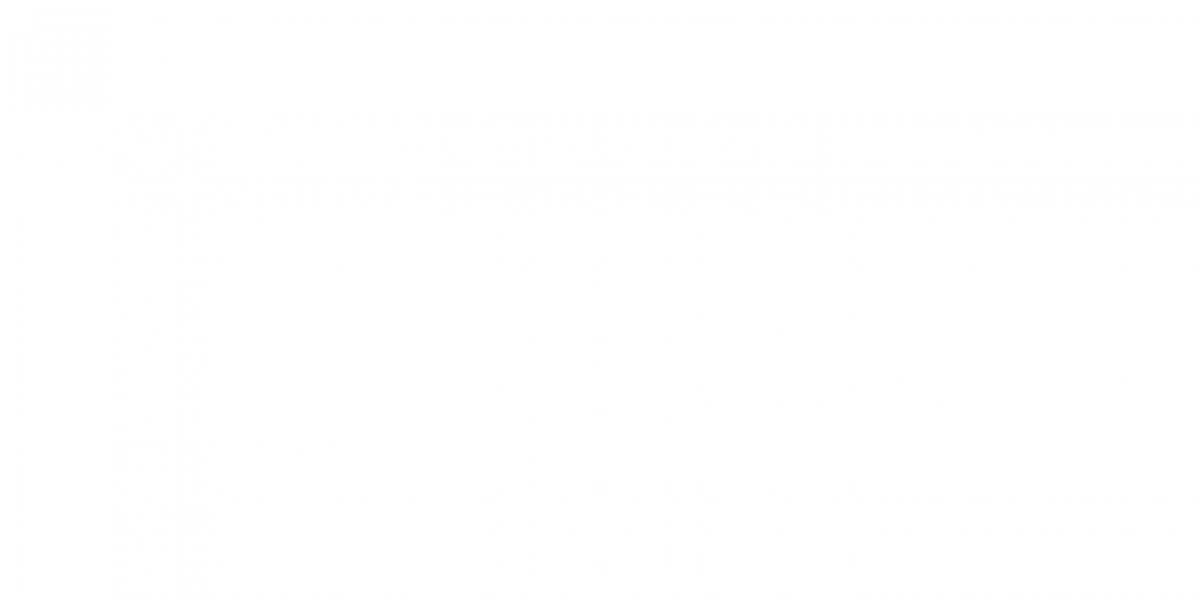Mac Mail is a powerful email client that allows users to manage their email accounts in a simple and organized manner. One of the most valuable features is the ability to create folders, which helps in organizing and storing emails for easy access. If you’re looking to streamline your email management, learning how to create new folders in Mac Mail can make a huge difference. This article will walk you through the step-by-step process of how to create new folders in Mac Mail and provide tips for efficient email organization.
Why Use Folders in Mac Mail?
If you receive a high volume of emails daily, the inbox can easily become cluttered, making it difficult to find important messages. Folders provide a solution to this problem by allowing users to categorize and store emails based on specific criteria, such as work, personal, or project-related communications.
Creating folders in Mac Mail allows you to:
- Organize emails: Sort your inbox by project, client, or personal matters.
- Declutter your inbox: Keep your main inbox clear while still retaining important messages.
- Increase productivity: Easily find the information you need without wasting time searching through a crowded inbox.
With this foundation in mind, let’s move on to how to create new folders in Mac Mail.
How to Create New Folders in Mac Mail: Step-by-Step Instructions
Creating folders in Mac Mail is simple and can be done in just a few clicks. Follow these steps to create new folders:
Step 1: Open Mac Mail
To get started, launch Mac Mail by clicking on the Mail icon in your dock or using Spotlight search by pressing Command + Spacebar and typing "Mail."
Step 2: Select the Mailbox for Folder Creation
Once the Mail app is open, you will need to choose which email account you want to create the folder for. If you have multiple accounts, you’ll see them listed on the left-hand side of the app under Mailboxes. Select the inbox where you want the new folder.
Step 3: Create a New Folder (Mailbox)
To create a new folder:
- Right-click on the mailbox or inbox where you want to add the folder.
- In the drop-down menu, select New Mailbox.
Alternatively, you can go to the top of the screen and click Mailbox from the menu bar, then choose New Mailbox.
Step 4: Name Your New Folder
A window will pop up asking you to choose a name for your new folder. Pick a descriptive name that helps you identify the contents of the folder easily. For example, if you’re managing multiple projects, you might name your folder "Project A" or "Invoices." Once you’ve typed in the name, click OK.
Your new folder will now appear in the sidebar under the mailbox or inbox you selected. You can start using this folder immediately to store emails.
Step 5: Move Emails to the New Folder
Now that your folder is created, you can start moving emails into it. To do this:
- Select the email(s) you want to move. You can select multiple emails by holding down the Command key and clicking on the emails.
- Drag and drop the selected emails into your new folder in the sidebar.
Your emails will now be moved to the folder, helping to keep your inbox organized.
Step 6: Create Subfolders for Better Organization
If you need even more specific organization, you can create subfolders within folders. For example, under a main folder called "Work," you might want to create subfolders for each client or project.
To create a subfolder:
- Right-click on the folder where you want to add a subfolder.
- Select New Mailbox from the drop-down menu, and name the subfolder appropriately.
- Click OK.
The subfolder will appear under the main folder, providing another layer of email organization.
Benefits of Organizing Emails Using Folders
Folders can significantly enhance the way you manage your emails. Here are some key benefits of using folders in Mac Mail:
1. Boosts Productivity
By categorizing emails into folders, you can quickly find specific messages without having to scroll through a cluttered inbox. This helps you stay organized, save time, and focus on the emails that matter most.
2. Eases Collaboration
If you’re managing multiple projects or clients, keeping emails organized by folder helps you stay on top of important tasks. You can dedicate a folder to each project or client, making it easier to reference specific conversations or attachments when needed.
3. Reduces Stress
A cluttered inbox can feel overwhelming. By sorting emails into folders, you reduce the mental load of managing a large number of messages, helping you maintain a clear and organized workflow.
4. Simplifies Email Archiving
Folders help streamline the email archiving process, allowing you to save important emails in an organized manner. Whether you need to keep track of invoices, legal documents, or work correspondence, folders give you an easy way to archive and retrieve emails when necessary.
Advanced Folder Organization Tips in Mac Mail
While basic folder creation is great for most users, Mac Mail offers additional features that can enhance your folder organization system. Let’s explore some advanced tips.
1. Use Smart Mailboxes
Smart Mailboxes in Mac Mail allow you to create dynamic folders that automatically collect emails based on specific criteria, such as emails from a certain sender or emails marked as unread. This is an excellent feature if you want to automate your email organization.
How to Create a Smart Mailbox:
- Go to Mailbox in the menu bar and select New Smart Mailbox.
- In the window that pops up, set the criteria for your Smart Mailbox, such as "From" contains a specific email address or "Date Received" is within the last month.
- Click OK.
Your Smart Mailbox will now automatically gather emails that meet the conditions you’ve set, saving you time in manually sorting your emails.
2. Set Up Email Rules
Rules allow you to automate how emails are organized as they come into your inbox. You can create rules to automatically move emails into folders based on the sender, subject, or content.
How to Set Up a Rule:
- Go to Mail in the menu bar and select Preferences.
- Click on the Rules tab, and then click Add Rule.
- Define the criteria for the rule, such as emails from a particular sender or emails with specific words in the subject line.
- In the Perform the following actions section, select Move Message and choose the folder where you want the emails to be placed.
- Click OK to save the rule.
With this feature, you won’t have to manually move emails to folders, as Mac Mail will do it for you.
3. Flag Important Emails
In addition to folders, Mac Mail allows you to flag emails for easy prioritization. This feature is useful for marking emails that require follow-up or immediate attention.
To flag an email:
- Right-click on the email and select Flag from the context menu.
- Choose a flag color to signify its importance.
You can even create a Smart Mailbox for flagged emails, ensuring you never lose track of important messages.
4. Use Search Filters
Mac Mail’s search functionality is highly effective, especially when combined with well-organized folders. By using search filters, you can quickly locate emails within specific folders, saving time and enhancing your overall efficiency.
To use search filters:
- Enter your search query in the Search bar at the top of the Mac Mail window.
- Filter results by folder, sender, or date by clicking on the appropriate options in the search menu.
This feature is especially useful when you need to find an email in a large folder quickly.
Common Troubleshooting for Folder Management in Mac Mail
While creating folders in Mac Mail is straightforward, there are a few common issues you may encounter. Here’s how to troubleshoot them:
1. Folder Not Showing Up
If you create a folder and it doesn’t appear immediately, it might be due to a syncing delay. Try restarting the Mac Mail app or refreshing your mailbox by selecting Mailbox > Synchronize All Accounts.
2. Emails Not Moving to Folder
If you’re having trouble moving emails to a folder, double-check that the folder is set up correctly and that the email isn’t locked or marked as spam. You can also try dragging and dropping the email again.
3. Syncing Issues with IMAP Accounts
If you’re using an IMAP email account, changes made in Mac Mail (such as creating folders) should sync across all your devices. If folders aren’t syncing correctly, try reconfiguring the IMAP settings or contacting your email provider.
Conclusion
Learning how to create new folders in Mac Mail is essential for anyone looking to improve their email management. By organizing your inbox into folders, you can easily categorize and store messages, leading to a more organized and efficient email experience. Whether you’re using folders for work projects, personal correspondence, or newsletters, Mac Mail provides a straightforward way to stay on top of your inbox. Advanced features such as Smart Mailboxes, rules, and search filters further enhance your ability to manage emails.